Want to fix iPhone maps not working in iOS 11 but don’t know how? Here we collected several simple and useful tricks to fix Apple map not working on iPhone in iOS 11.

Primo iPhone Data Recovery can help you recover lost iPhone data in iOS 11 without any trouble. Just click here to download it and have a free trial.
“Hi, I updated my iPhone 6s to iOS 11 yesterday but after that my Apple map is not working when I tried to navigate to the shopping center. Anyone has the similar problems and how do you fix it? ”
A user from Apple Community
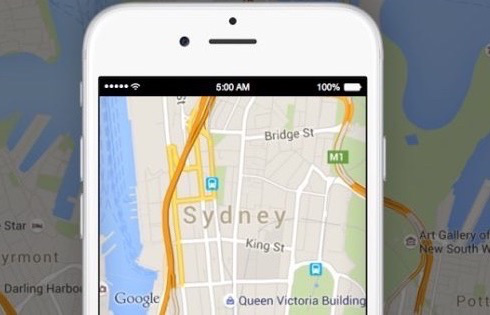
iPhone Maps Not Working in iOS 11
Apple has released iOS 11 with its enhanced performance and amazing new features like the indoor maps for airports and malls within Map App on iPhone. The new iOS 11 makes it super easy to find the nearest coffee shop and avoid missing a turn or an exit, by showing you which lane you should be in, but there are some users claiming that their iPhone maps not working after iOS 11. So how can we fix it? Now let’s follow this guide to get some trouble-shooting methods to solve this problem.
Can’t Miss: How to Set Up and Activate New iPhone 8 and iPhone X >>
It seems that every iOS update will bring some error on iPhone/iPad. Try to reboot your device by pressing the Home and power button at the same time until the Apple logo appears.
Press the Home button twice in quick to load the multitasking screen > preview the thumbnails and locate the Maps app > swipe the Maps app preview screen upwards to quit it > open it again.
The iPhone map won’t work if you have disabled the locations service after iOS 11 upgrade. Just go to Settings app > Privacy > Location Services and turn it on > scroll down and tap Maps > choose While Using the App to enable the location service for Maps app.
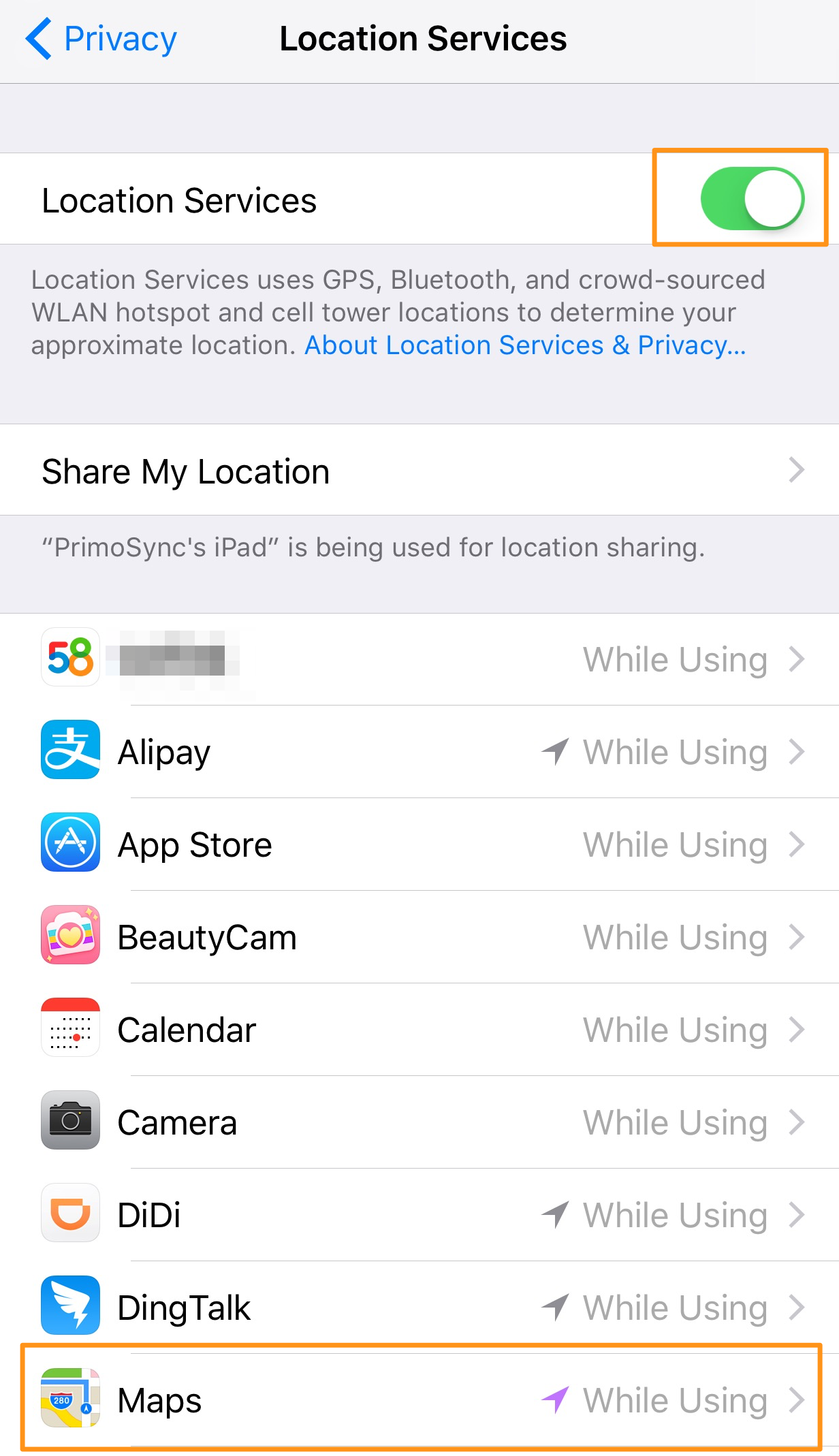
Enable the Location Services on iOS 11
You need to authorize the iPhone app to use cellular data on iPhone. Go to Settings > Cellular > turn Cellular Data on > tap Apps using WLAN & Cellular > Maps > choose WLAN & Cellular Data.
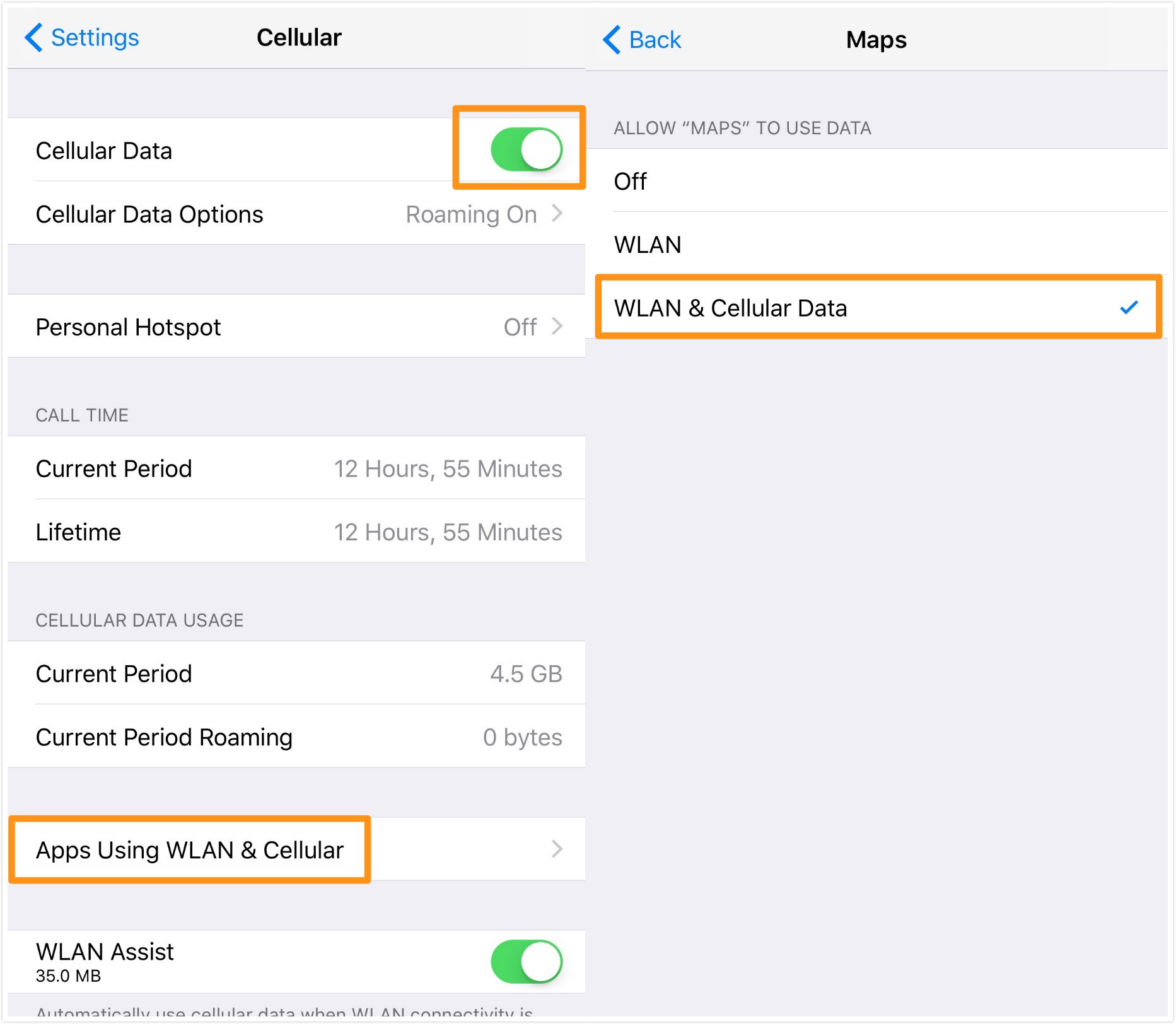
Enable the Cellular Data and WLAN for Maps
According to some users’ feedback, this method can work if you try to fix Apple maps not working in iOS 11. Just go to Settings > General > Reset > Reset Network Settings > enter the passcode if needed.
If you tried all these tips and none of them worked to fix iPhone maps not working problem, then there may be some troubles in your hardware. Apple will fix your iPhone if you bought your iPhone less than 1 year, otherwise you’ll need to pay the repair cost.
The iOS 11 has been release for a few days, but there is only about 11% of Apple users have updated to iOS 11 according to the suevey of mixpanel because many users complaining that they have some important iOS data get lost during updating to iOS 11. Actually it’s not a big deal if you try to rely on a professional iOS data recovery tool like Primo iPhone Data Recovery. It can help you get lost iOS data back on iPhone in iOS 11 within steps.
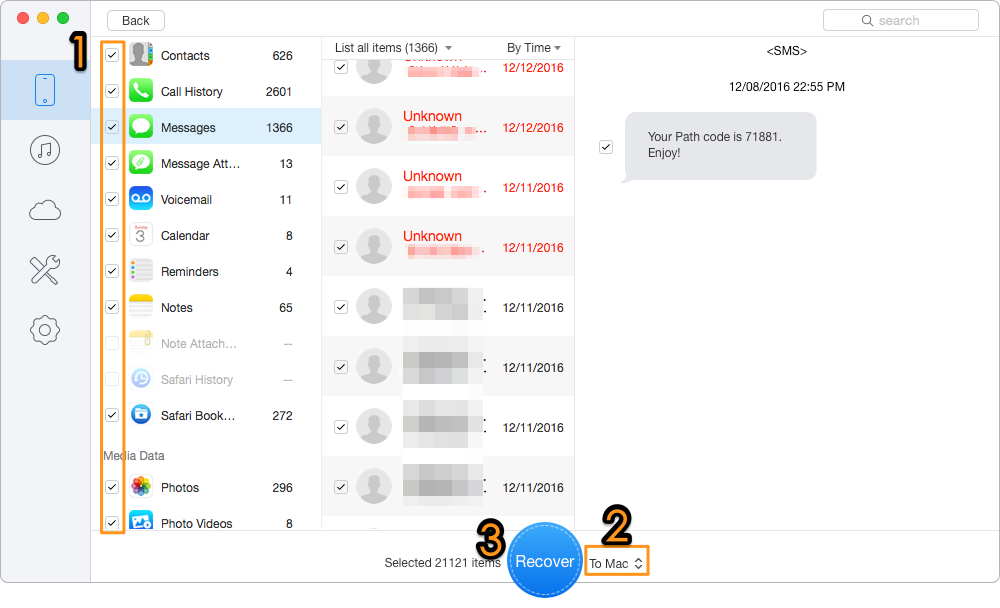
How to Recover Lost iOS Data on iPhone in iOS 11
Also Read: How to Fix Common iOS Upgrade Issue on iOS 11 >>
With these simple tips above, it only takes a few steps to fix iPhone Maps not working in iOS 11. And Primo iPhone Data Recovery is definitely a great helper when you want to get some lost iOS data back on iPhone. If you have any other workable methods, please leave your comment below. Just download it and start a free trial now >>

Abby Member of @PrimoSync team, an optimistic Apple user, willing to share solutions about iOS related problems.