Can’t wait to update iPhone or iPad to iOS 11 but only to find there’s not enough space for upgrade. This page is helpful for you. Read on to know how to free up iPhone/iPad space before and after iOS 11 update.

Primo iPhone Data Recovery focuses on iOS data recovery. It enables you to retrieve almost all lost content on iPhone or iPad during iOS 11 update. Download the tool to have a try.
With better multitasking on iPad, screen recording, one-handed keyboard, Auto-answer Calls, and new message effect, etc., updating to the latest iOS 11 seems to brook no delay. During a wireless upgrade, you might see a message saying there’s not enough space on your iPhone or iPad. Tips below to free up iPhone/iPad space for iOS 11 update can help. And in this post, you can find useful tricks to manage iPhone or iPad storage after updating to iOS 11.
See Also: Free Ways to Clear iCloud Storage Space >>
It must be a headache thing that a message keeps saying, “the update can’t be installed because it needs more space than you have on your device”. Do as the following steps here to free up iPhone/iPad space for iOS 11 update.
To figure out what’s taking most of your storage space on iPhone or iPad in iOS 11, go to Settings > General > Storage & iCloud Storage > Manage Storage.
If there are some applications that you rarely or never use, removing them to make space for iPhone or iPad is a good choice. You need to choose a target app in storage management page and tap on “Delete App” button.
You may have noticed the Documents & Data taken large size of space on iPhone or iPad. The Documents & Data is produced by some third party apps, including log info, cookies, caches or downloaded images and videos. To delete app documents and data, you need to log in the target app to clean its downloaded files, chatting history, media files, recording, etc.
To remove tons of unwanted messages from iPhone/iPad, the 3 methods to delete messages offered in this article is worthy of a try.
The three – music, videos and photos always eat much iPhone or iPad storage. You can try to remove them form your iPhone/iPad after backing them up to iTunes or iCloud.
It’s easy to remove all website data by going to Settings > Safari > Clear All History and Website Data. If you only want to delete data of some specific sites, please go to Settings > Safari > Advanced > Website Data.
For iBooks you already read, you can remove them from your iPhone or iPad by choosing to Delete This Copy, rather than delete it from all your devices. In this way, you still have chance to get them back. Also, check Settings > iTunes & App Store and stop Automatic Downloads of iBooks when you buy them on other devices.
iOS 11 brings some well-timed new features that are helpful for iPhone/iPad storage management. Check the instructions below to learn how to free up iPhone or iPad space after iOS 11 update.
The brand new iPhone Storage section on iOS 11 gives automatic recommendations specific for each individual app, more convenient for you to manage iPhone or iPad storage. For instance, if you want to free iPhone space by removing photos, go to Settings > General > iPhone Storage. Then in the Photos app section, tap on Empty “Recently Deleted” Album.
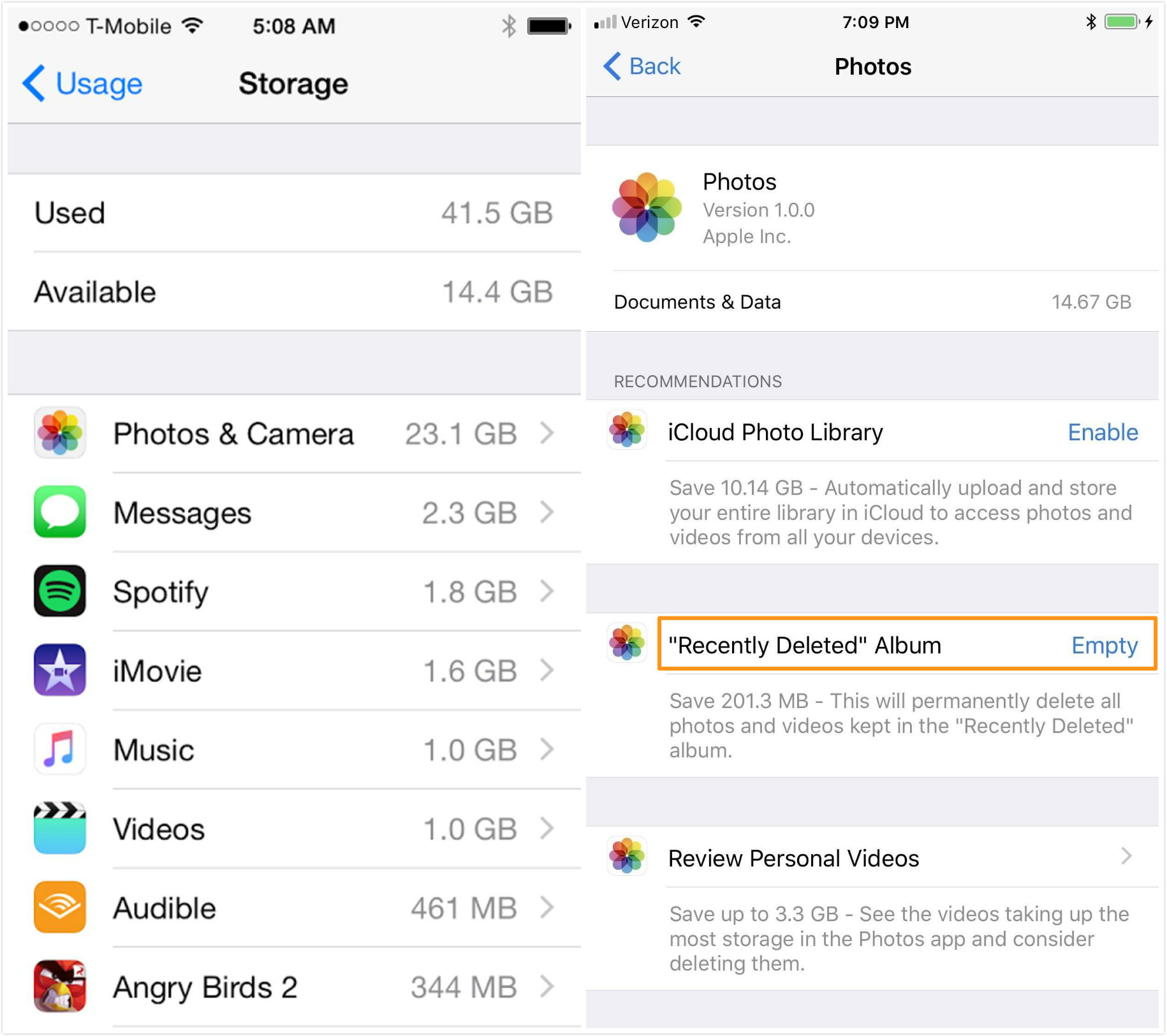
How to Clear Space on iPhone after iOS 11 Update
With iOS 11’s fresh storage management system, you can now delete message attachments like photos, videos, GIFs, stickers and other media attachment. To do this, go to Settings > General > iPhone Storage > Messages. You can swipe left on a media file and tap "Delete". Or select "Edit" at the top right corner, checking the ones you want to delete, then hitting the "Trash" icon.
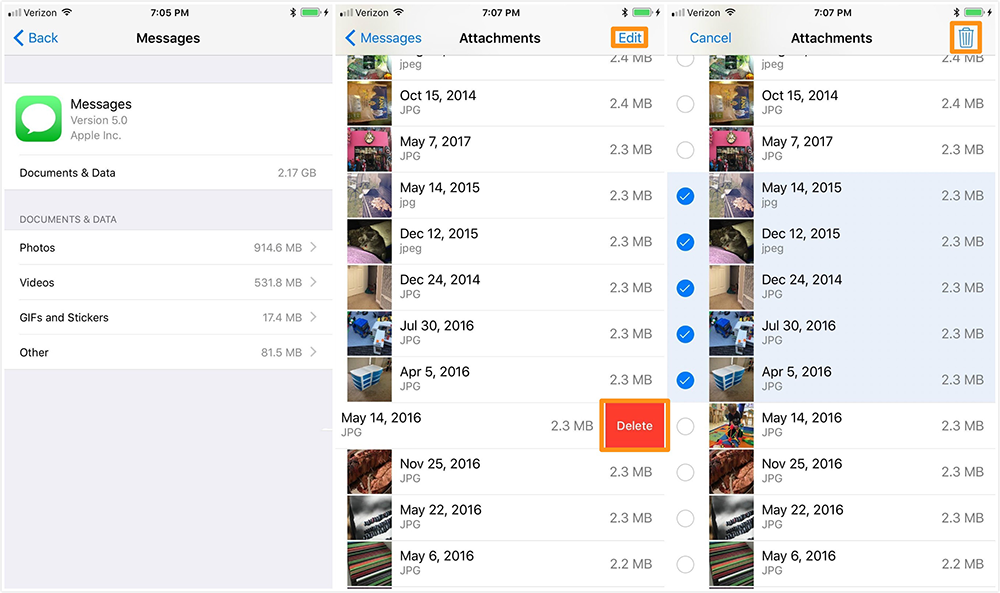
How to Clear Space on iPhone after iOS 11 Update
Thanks to the new Messages on iCloud function, now you can sync messages across iPhone, iPad, iPod touch as well as your Mac computer via iCloud. After turning on the Messages on iCloud, iOS 11 helps keep only the most recent messages on your iPhone or iPad, saving much device storage.
iOS 11 enables to delete unused apps from iPhone/iPad with its documents and data still preserved. When you reinstall the app later, all data will be placed back. This page shows details to offload apps on iPhone in iOS 11.
During the process of clearing iPhone or iPad storage space, you might delete some data but later realize its importance. In this case, you need an iOS data recovery tool. Among hundreds of iPhone data recovery software in market, Primo iPhone Data Recovery turns to be an efficient and powerful one.
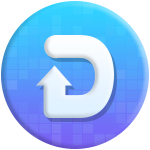
Designed to fit effortlessly into your iPhone data recovery.
Download NowWith Primo iPhone Data Recovery, a total of 25 types of iOS data’s recovery can be achieved easily, including photos, messages, contacts, notes, etc. It takes only several steps within minutes. There are 3 recovery choices – from iOS device, iTunes backup and iCloud backup. Data that have been retrieved can be saved right back into your iPhone/iPad or to Mac/PC computer. This article about how to recover lost data on iPhone/iPad after iOS 11 update may help you.
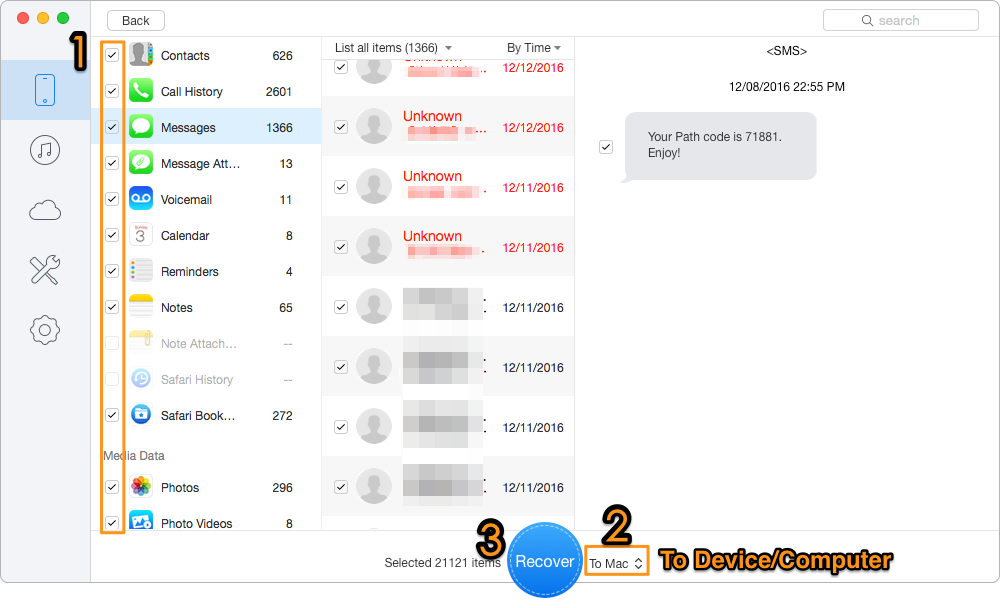
Recover Deleted/Lost Data from iPhone or iPad on iOS 11
While freeing up iPhone or iPad space, you will inevitably lose some important content on iPhone or iPad. But don’t worry; you can use Primo iPhone Data Recovery to get them back with ease. Download the tool to start a trial now >>

Lydia Member of @PrimoSync team, an optimistic Apple user, willing to share solutions about iOS related problems.