iOS 11 adds a new option to offload apps on iPhone and iPad, this improving the storage management system. To know how to remove apps from iPhone/iPad, please read on.

Primo iPhone Data Recovery focuses on iOS data recovery. If data get lost after iOS 11 update, the tool can help you get them back. Download it to start a trial.
Apple brings a super helpful new feature to let you manage storage space on iPhone or iPad in iOS 11. This fresh trait along with iOS 11 enables to delete unused apps from iPhone/iPad with its documents and data still preserved. So when you reinstall the app later, all data will be placed back. Two choices are provided. You can remove app one by one or enable the automatically offload app function. Now let’s head into the guide to know more.
Step 1. On your iPhone or iPad, go to Settings and then tap General.
Step 2. Tap on iPhone Storage.
Step 3. Select the app that you want to offload.
Step 4. Choose the Offload App option and confirm.
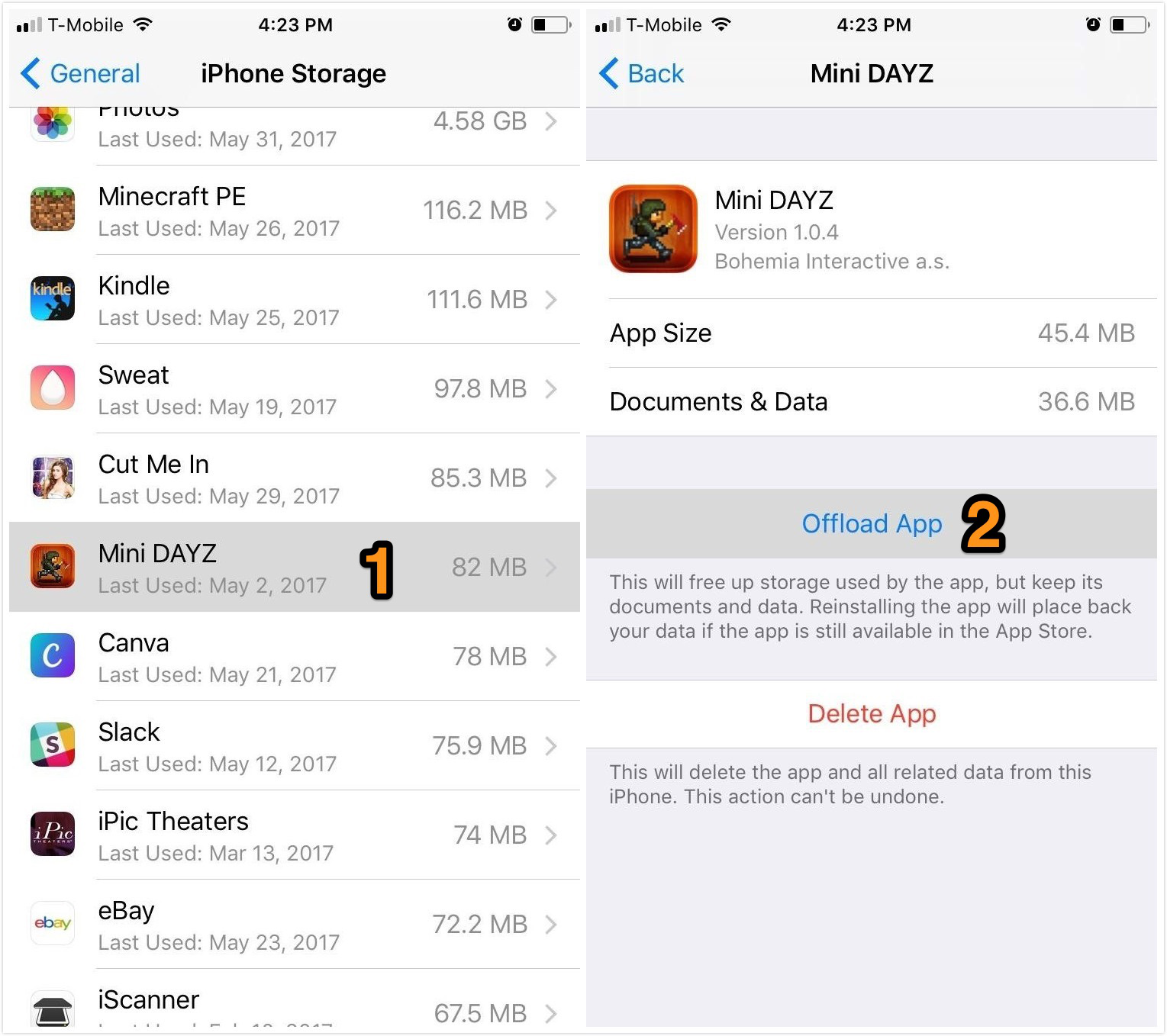
How to Offload Apps from iPhone in iOS 11
Step 1. On your iPhone or iPad, open Settings app.
Step 2. Go to iTunes & App Stores.
Step 3. Scroll to Offload Unused Apps and turn it on. This will automatically delete unused apps when your iPhone or iPad is low on storage while simultaneously keeping your user data remaining.
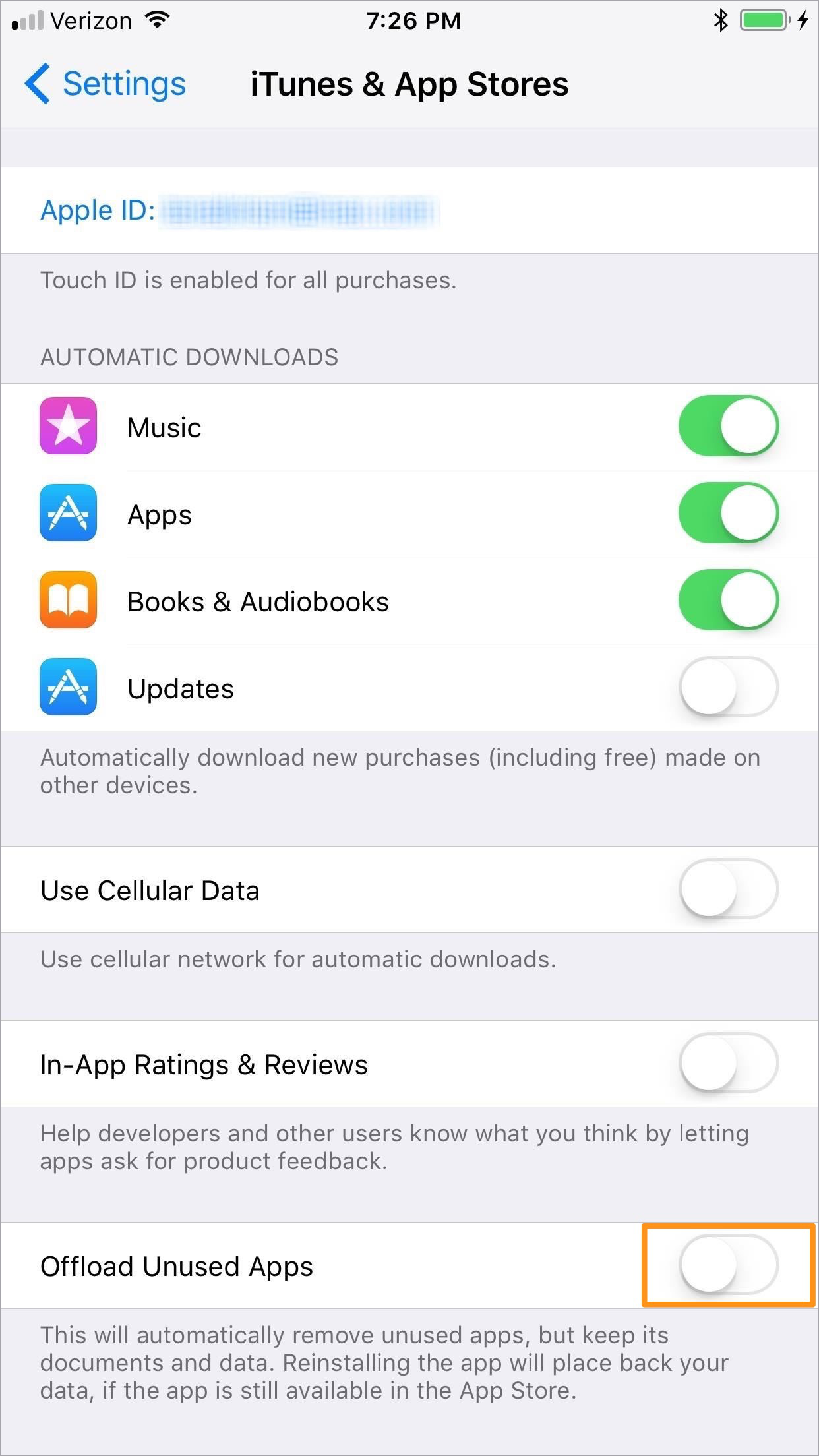
How to Offload Apps from iPhone in iOS 11
Besides the automatically offload unused apps function, many other interesting features are introduced as well, like Auto-answer Calls, one-handed keyboard, screen recording and new message effect, etc. Update your iPhone or iPad to iOS 11 to try all of them. If any data lost during the upgrade, we recommend you Primo iPhone Data Recovery to get them back. Only 2-3 steps are required. You have 3 efficient choices to recover the lost data after iOS 11 update – from iOS device, iTunes or iCloud backup.
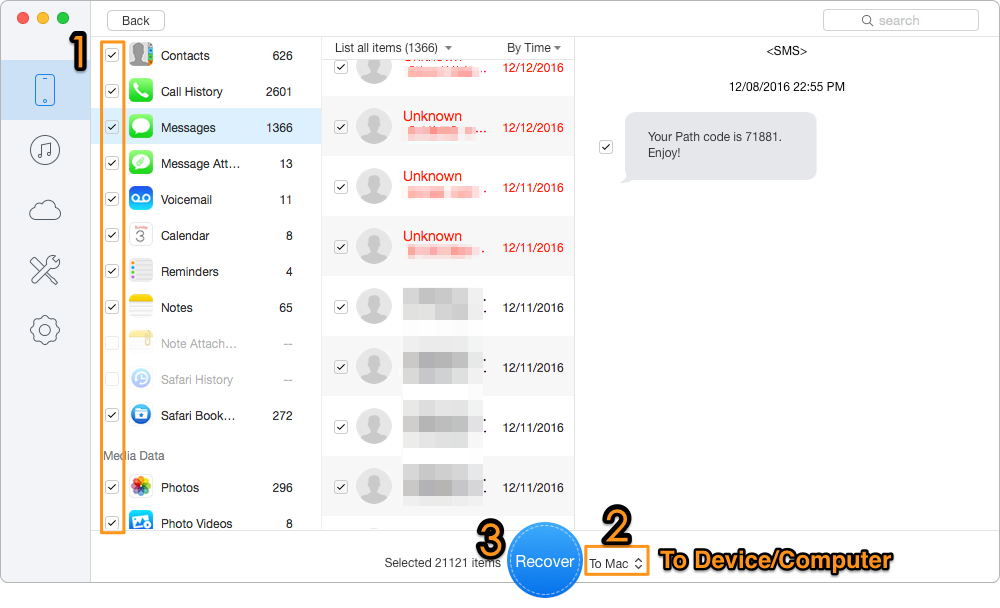
Recover Lost iPhone/iPad Data after iOS 11 Update
Not only data recovery, Primo iPhone Data Recovery also works as an iOS backup extractor, which means with the tool, you have access to view and even export data from your iTunes or iCloud backup. Don’t let go. Get it to have a try this minute >>

Lydia Member of @PrimoSync team, an optimistic Apple user, willing to share solutions about iOS related problems.