Want to update contacts to a new iPhone but don't know how to do? This tutorial will explain how to do this with easy-to-use methods.

Don't have PrimoMusic? Download it now prior to reading this guide and it will save you quite a lot of time. Click Here to Free Download
Transferring contacts between iPhones is one of the most important things when you buy a new iPhone 6s or iPhone SE. And are you wondering how to transfer it now?
Related Reading: How to Transfer Music from iPhone to iPhone.
In fact, the applications iTunes and iCloud will help you solve this trouble with few steps. Apart from them, this guide will also introduce third party software to transfer contacts iPhone to iPhone easily.
How to Transfer Contacts from iPhone to iPhone | iTunes
How to Transfer Contacts from iPhone to iPhone | iCloud
How to Transfer Contacts from iPhone to iPhone | AnyTrans
How to Transfer Contacts from iPhone to iPhone | CopyTrans
How to Transfer Contacts from iPhone to iPhone | iOS Transfer
With iTunes or iCloud, you can backup your private data like contacts at any time and then restore the information to your new iPhone with few steps. The following guide shows you how to transfer contacts from iPhone to iPhone by iTunes and iCloud.
iTunes is one of common solutions to copy contacts from your old iPhone to the new one, and the following contents will show you how to do this step-by-step.
((You can skip this step if you have synced your contacts in previous iTunes backup).
Step 1. Create a backup of your old iPhone: Connect your old iPhone to computer > Launch iTunes > Click Device tab > Summary > Select This Computer in Backups column > Click Back Up Now.
Step 2. Retrieve contacts to your new iPhone with old iTunes backup: Connect your new iPhone to computer > Run iTunes > Click Device tab > Summary > Restore Backup > Turn off Find My iPhone on your new iPhone > Select the backup your just created > Click Restore.
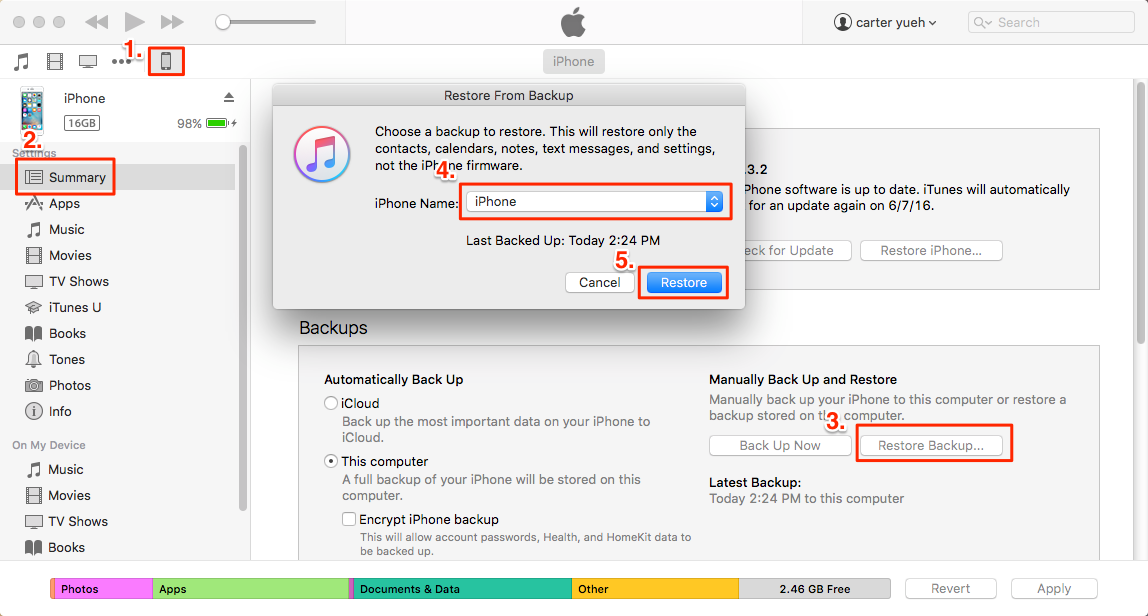
How to Transfer Contacts from iPhone to iPhone via iTunes
Aside from iTunes, iCloud also has the ability to help you transfer contacts from iPhone to iPhone. At the very beginning, make sure that you have signed in on both of your iPhone with the same Apple ID and Password, and your iPhone is on a good Wi-Fi network condition.
Step1. On your old iPhone: go to Settings > iCloud > Contacts > Turn it on if it is closed.
Step 2. On your new iPhone: go to Settings > iCloud > Contacts > Turn it on if it is closed > Select Merge when it says your contacts will be merged with iCloud. And then wait for the contacts on old iPhone syncing to new iPhone.
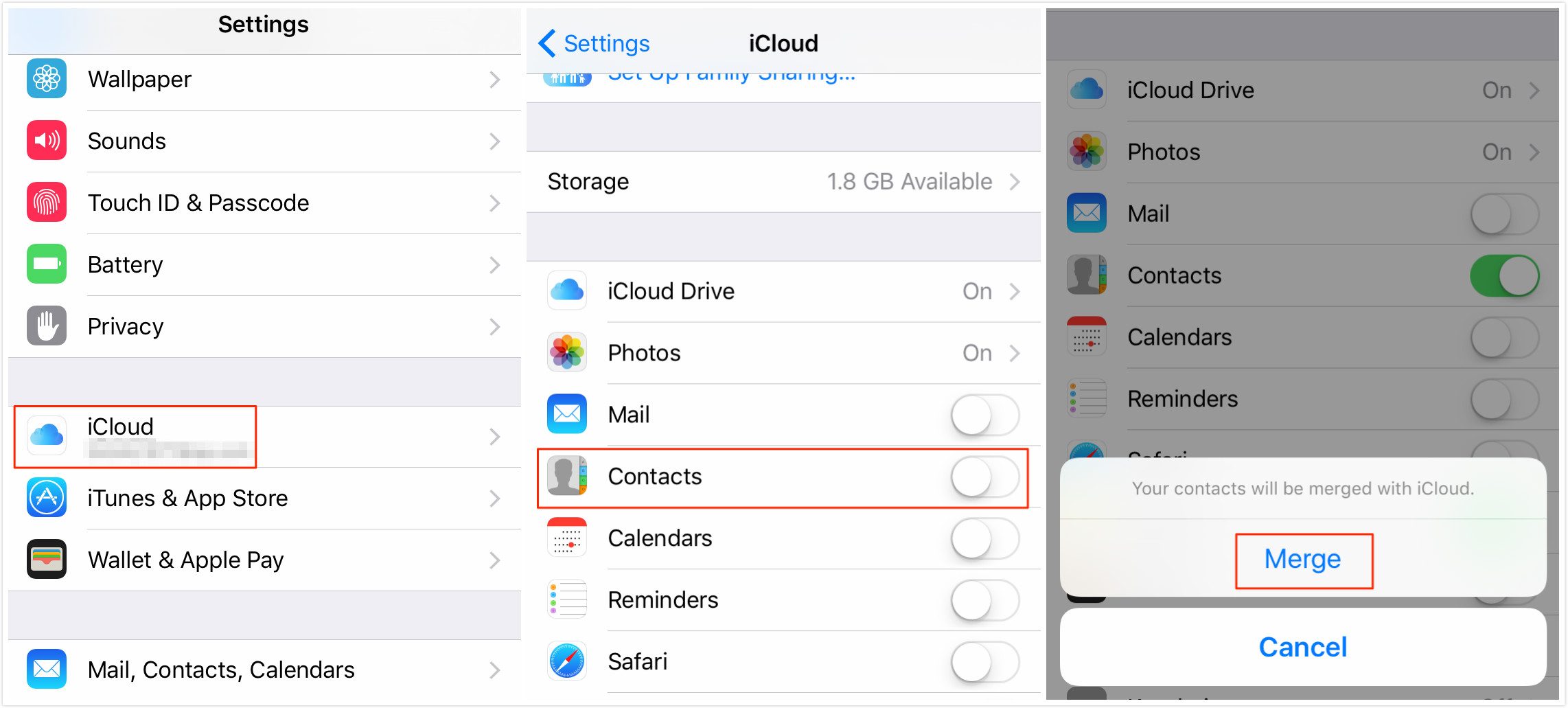
How to Transfer Contacts from iPhone to iPhone via iCloud
If you want to transfer contacts from iPhone to iPhone with iCloud backup, follow the steps below:
Step 1. Make a backup of your old iPhone: Settings > iCloud > Backup > Turn on "iCloud Backup" if it is closed > Tap on Back Up Now.
Step 2. Restore your new iPhone with old iCloud backup: Settings > General > Reset > Erase All Content and Settings > Erase iPhone > Select Restore from iCloud > Select the backup you just created.
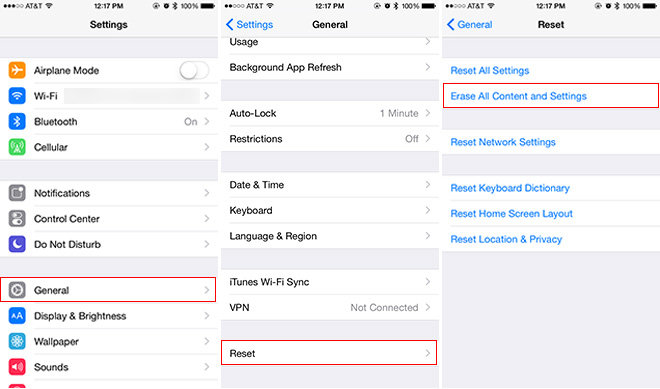
How to Transfer Contacts from iPhone to iPhone via iCloud Backup
Note: Before erasing all contents and settings on your new iPhone, please remember making a backup of your new iPhone for your needs. You can check the guide about how to backup your iPhone to make it easy.
Don't Miss: How to Put Music on iPhone without iTunes.
Although traditional methods like iTunes and iCloud support to transfer contacts from iPhone to iPhone, it is really tiresome and bothersome chore when you encounter the above issues. To perform the contact transfer task without any hassles, here are a plethora of all-featured iPhone transfer tools that will help you out and we have highlighted the Top 3 programs to move contacts from your old iPhone to the new one.
AnyTrans allows you to transfer contacts from iPhone to iPhone directly without erasing any existed data. Moreover, it allows you to transfer contacts from iPhone to computer, and even to the Mac Contacts app directly. Besides contacts, AnyTrans also supports transferring photos, videos (Learn: how to transfer photos from iphone to pc), music (Learn: How to transfer your music from computer to iPhone), notes, messages, books, voice mails, apps from iPhone to iPhone which helps you upgrade to new iPhone easily.
Step 1. Download and install AnyTrans > Run AnyTrans on your computer > Connect your two iPhones to your computer with its USB cables.
Step 2. Click the old iPhone tab > Select Contacts on the homepage.
Step 3. Choose the contacts you want to transfer > click the To Device button on the right hand corner.
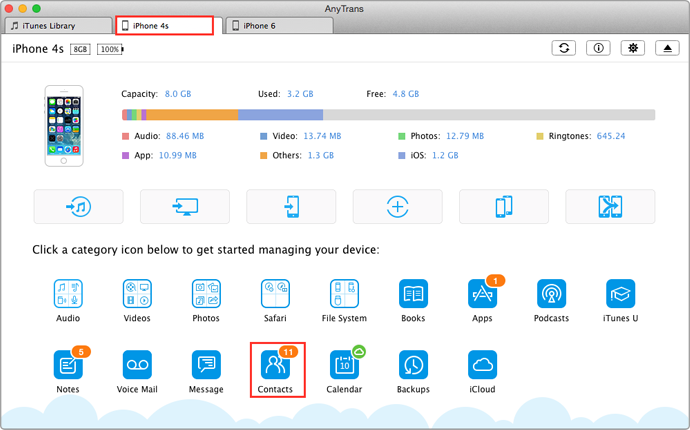
How to Transfer Contacts from iPhone to iPhone via AnyTrans
CopyTrans Manager allows you to transfer contacts from one iPhone to another without time consuming. Just with simple and easy installation, it will launch and is ready for you to connect your iOS devices. You can also add music, videos, podcasts, and more. The following detailed information will help you out quickly.
Step 1. Download and install CopyTrans > Run CopyTrans > Connect your old iPhone > Click Export selected > Select contacts you want to transfer.
Step 2. Connect you new iPhone > Click Import contacts > Select "From a file (all contact formats)" > Select all contacts, and click "Open".
Similarly, iOS Transfer is also a powerful and comprehensive iPhone contacts transfer that enables to copy your contacts from your old iPhone to your new iPhone 6s or iPhone SE in easy two steps.
Step 1. Download and install iOS Transfer on your computer > Plug both of your iPhone into computer with a USB cable.
Step 2. Choose "Contacts" under the source device on the left side > Right-click items you want to copy > Select "Export Selected Contacts" to send them to the target phone.
It is an essential job to transfer contacts from iPhone to iPhone when you switch a new iPhone, so the essayist way to get contacts to new iPhone will become a certain needs for iPhone users. These solutions in this article will make it easy to help you out.

Yuri A young but experienced iPhone Pro Tip editor at @PrimoSync, also a hiking lover for couple years. Enthused by sharing daily tips on all Apple related topics.