Don’t know how to transfer data from iPhone to computer with less effort? Read this article to find out a simple method to make it.

Don't have PrimoMusic? Download it now prior to reading this guide and it will save you quite a lot of time. Click Here to Free Download
With time going by, your iPhone may store a large amount of data, like photos, music, videos, massages, contacts and so on. You may be afraid that you will lose the important data one day. So it’s necessary to transfer data from iPhone to computer for backup.
Can’t miss: How to Transfer Photos from iPhone to PC
It’s simple to use iTunes to transfer data from computer to iPhone, however, iTunes can’t do it in the opposite way. To help you out of trouble, we highly recommend 3 easy-to-use tools.
As a powerful data manager, PrimoPhoto is a great choice for you to transfer data from iPhone to compute easily, like videos, movies and especially photos. It allows you to select photos from album, name, taken time and so on. Here we take transferring photos from iPhone to computer as an example.
Step 1. Download and install PrimoPhoto on your computer > Connect your iPhone to Computer via a USB cable > Open PrimoPhoto.
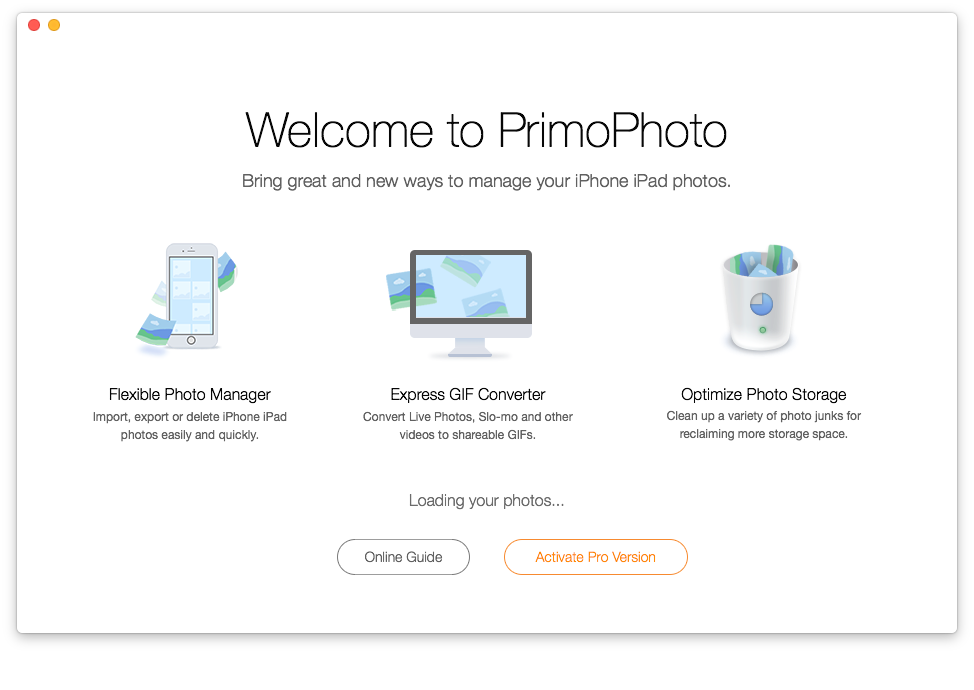
How to Transfer Data from iPhone to Computer | PrimoPhoto – Step 1
Step 2. Click Export To Mac > Select photos you want to transfer.
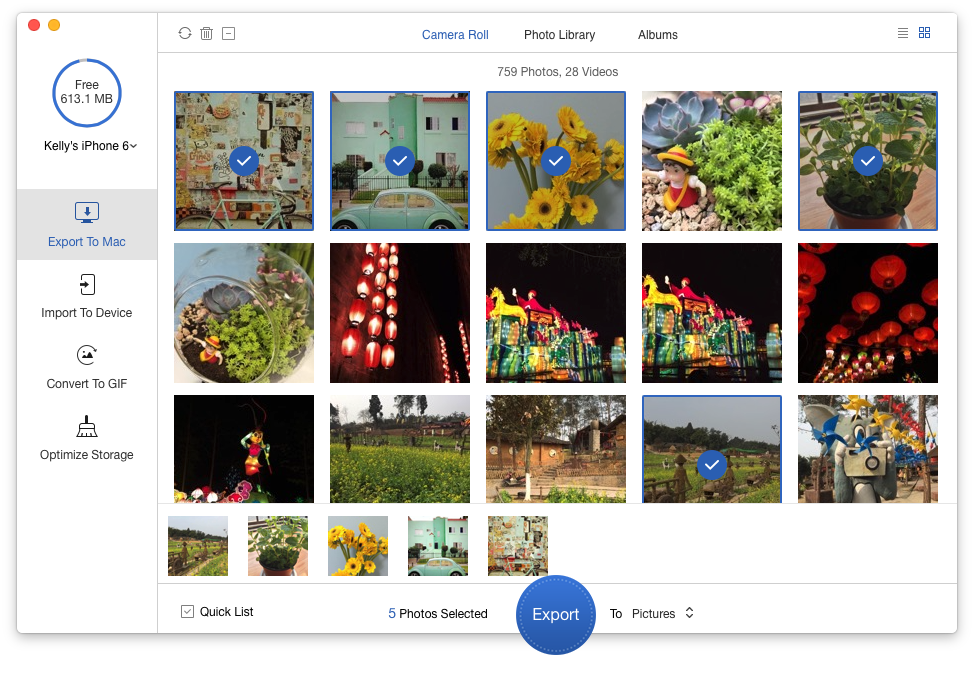
How to Transfer Data from iPhone to Computer | PrimoPhoto – Step 2
Step 3. Click Export button to transfer photos from iPhone to Computer.
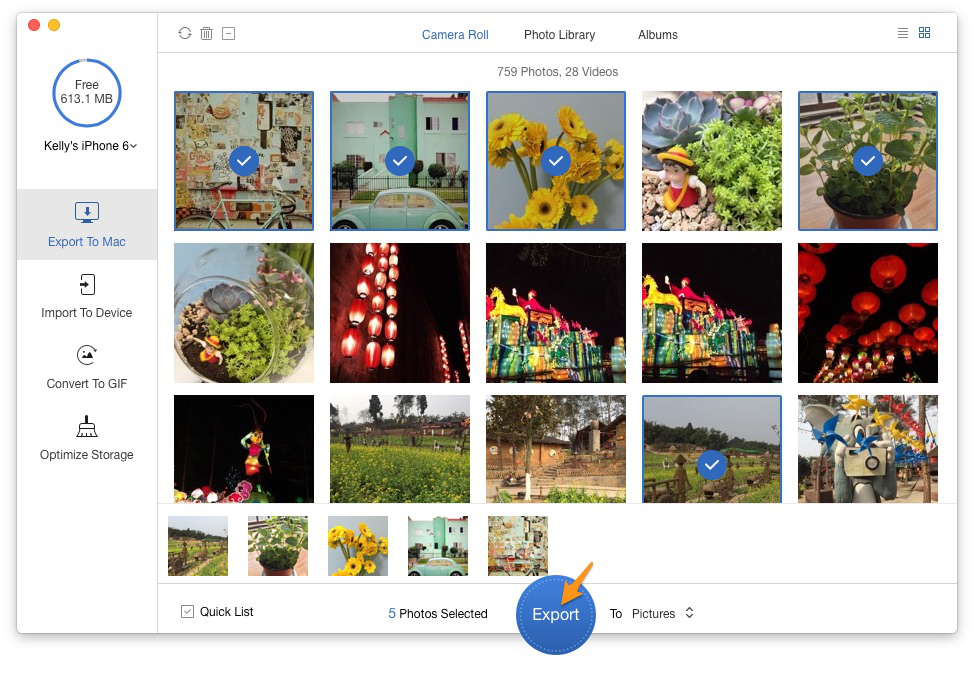
How to Transfer Data from iPhone to Computer | PrimoPhoto – Step 3

Designed to fit effortlessly into your iPhone Music management
Download NowPrimoMusic makes it quite easy to manage your content on iPhone (iPod/iPad), including songs, videos, TV shows, ringtones, podcasts, audiobooks, voice memos and so on. With the help of it, you can transfer media data from iPhone to computer simply and quickly. Here we take transferring music from iPhone to computer as an example.
Step 1. Download and install PrimoMusic on your computer > Plug in your iPhone into computer with its USB cable > Launch PrimoMusic.
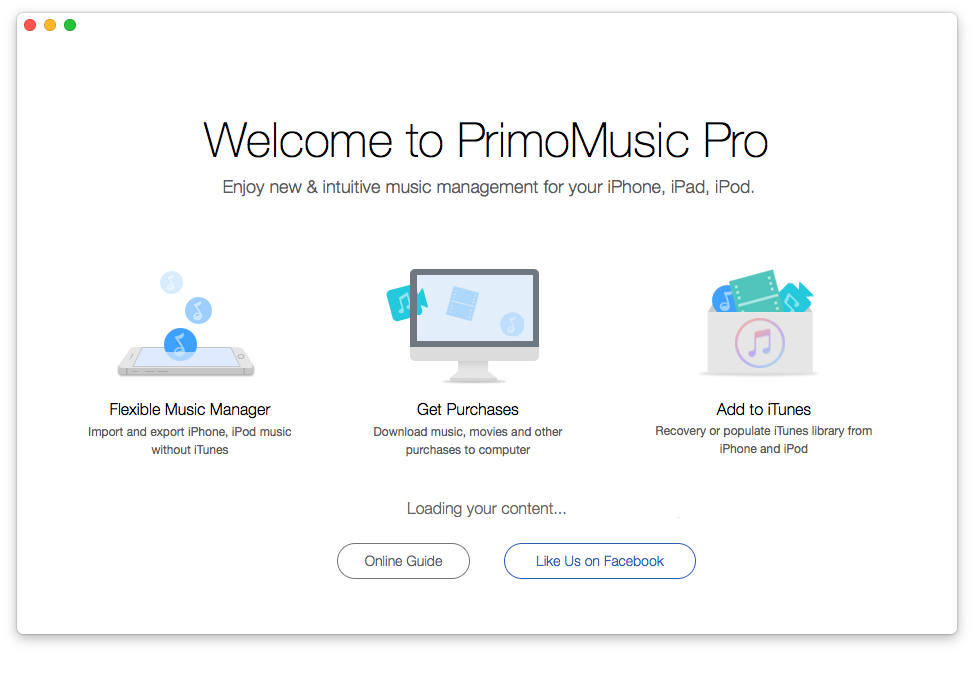
How to Transfer Media Data from iPhone to Computer | PrimoMusic – Step 1
Step 2. Click Export To Mac > Select the type of media files.
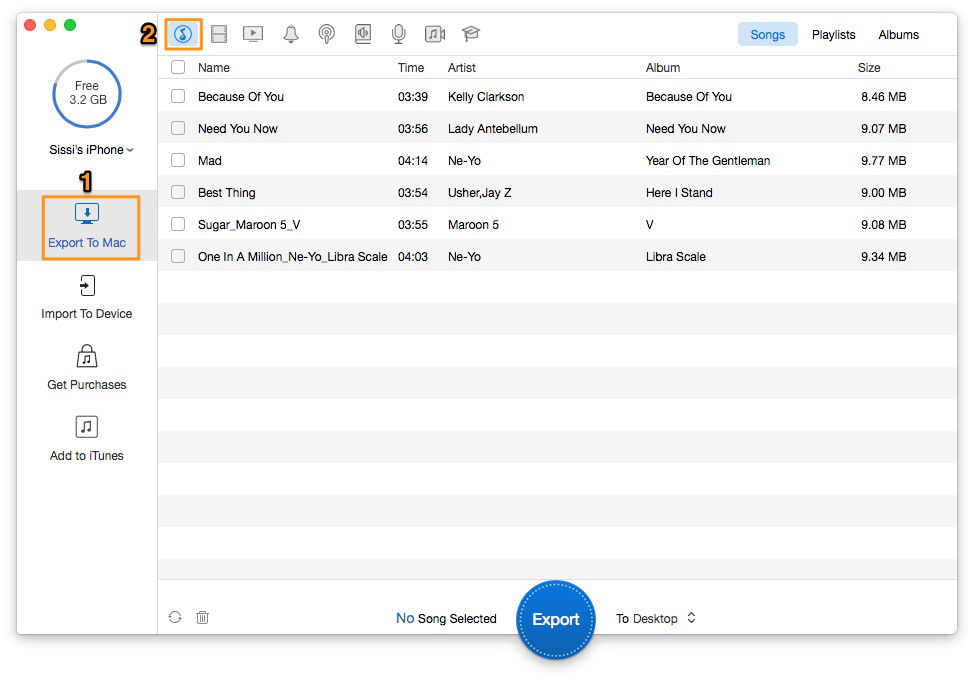
How to Transfer Media Data from iPhone to Computer | PrimoMusic – Step 2
Step 3. Choose music > Click Export to transfer media data from iPhone to computer.
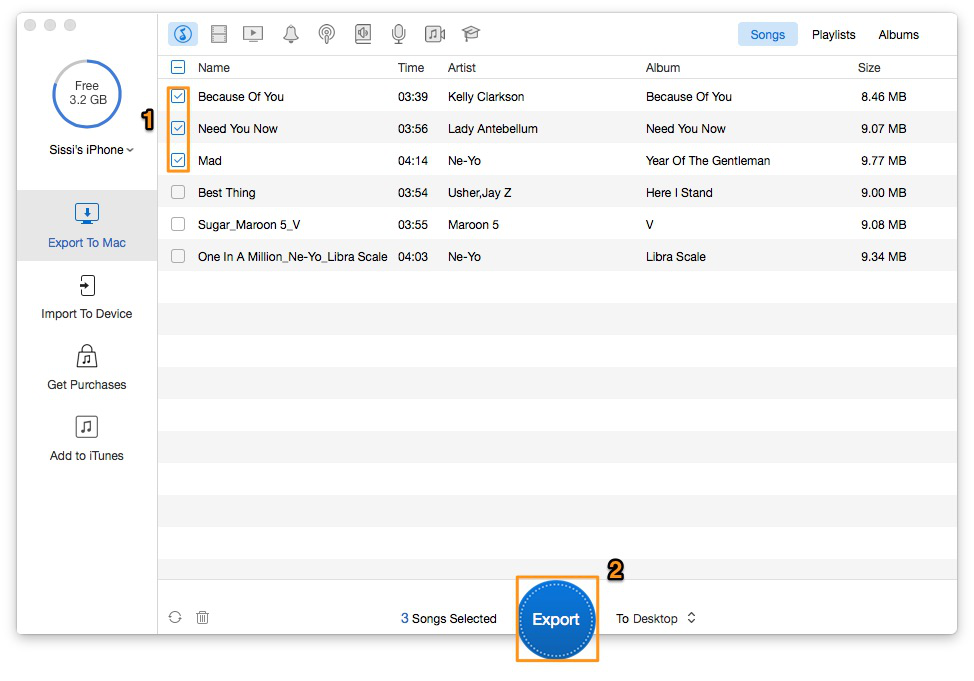
How to Transfer Media Data from iPhone to Computer | PrimoMusic – Step 3
With AnyTrans, you can effortlessly transfer any data from iPhone to Computer, including music, apps, videos, photos, messages, notes, contacts and so on. So you can try it to transfer private data from iPhone to Computer. Here we take transferring messages as an example.
Step 1. Download and install AnyTrans on your computer > Plug in your iPhone.
Step 2. Run AnyTrans > Click Message Button.
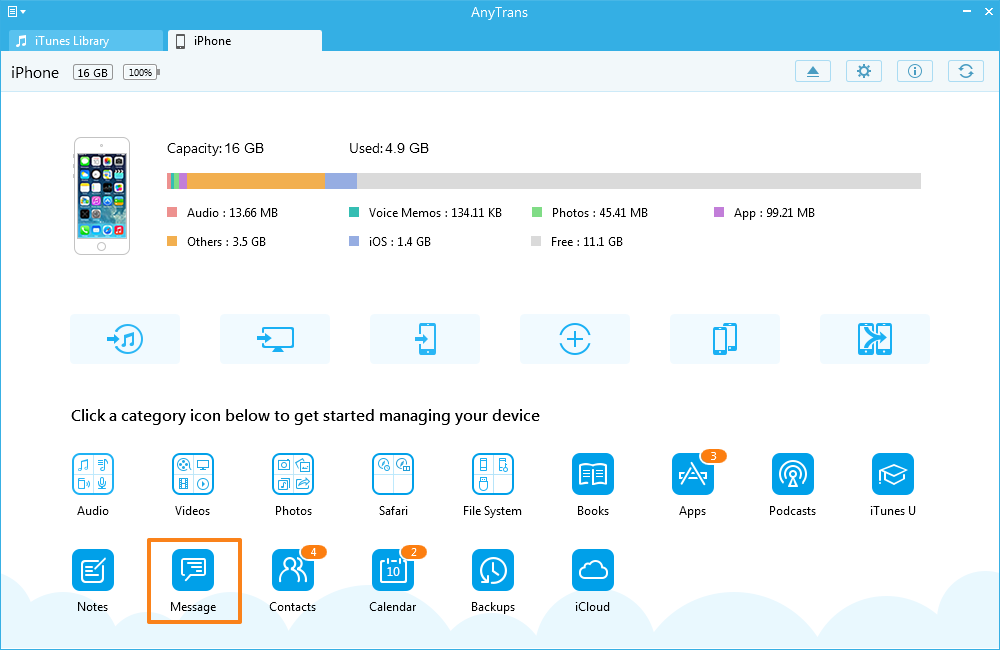
How to Transfer Private Data from iPhone to Computer | AnyTrans – Step 2
Step 3. Click Export button to transfer private data from iPhone to Computer.
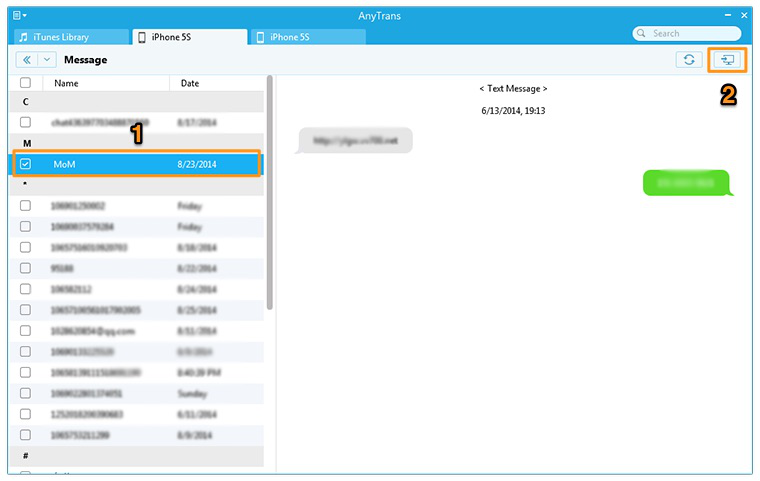
How to Transfer Private Data from iPhone to Computer | AnyTrans – Step 3
With these useful tools, like PrimoPhoto, PrimoMusic and AnyTrans, you can transfer data from iPhone to computer with great convenience. There are some related articles which can help you solve more iDevice problems.

SissiA member of @PrimoSync team, love to go travelling and share some easy-to-follow tips about Apple related issues.