Are you searching for a quick solution to backup your iPhone? Read this article to choose the best one to realize it. macOS Sierra is included.

Don’t have Primo iPhone Data Recovery? Download it now prior to reading this guide and it will save you quite a lot of time. Click Here to Free Download
It’s said that iOS 10 will help you to express yourself better by adding photos, links and others to messages, turning photos to your cherished memories, making music more immersive and so on. These important messages, memorable photos, crystal-clear music, etc. are all saved in your iPhone. So it’s necessary to back up your iPhone in case that you can recover your iPhone data after its loss or retrieve it from an earlier time.
You may like: How to Recover Deleted Photos from iPhone
In this article, we will introduce three effortless means to help you backup your iPhone – via iTunes, iCloud and PrimoMusic – a multi-purpose music transfer tool.
Playing an important role in your iPhone usage, iTunes is the first tool you think of to backup your iPhone. To begin with this tutorial, please make sure that iTunes on your computer is updated to the latest vision.
Step 1. Run iTunes on your computer > Connect your iPhone to the computer with a USB cable.
Step 2. Click iPhone icon > Click Summary > Select This computer > Choose Back Up Now.
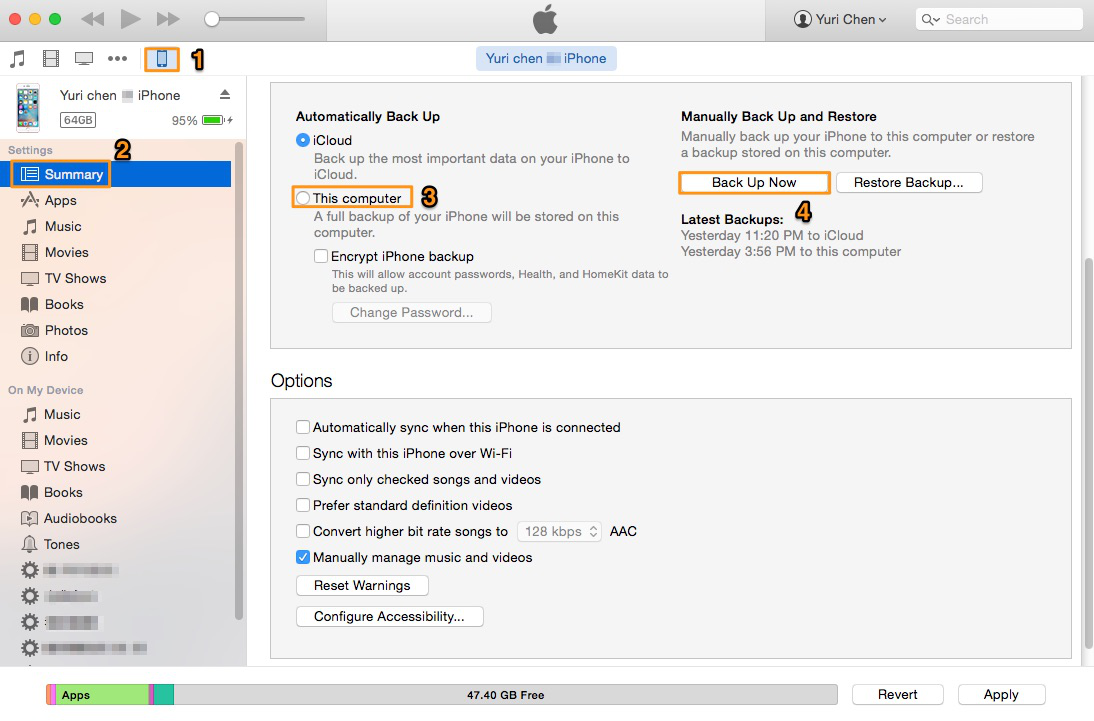
How to Back up your iPhone via iTunes – Step 2
Step 3. Go to Preferences in iTunes > Devices. (This step can help you to make sure your iTunes backup is finished successfully.)
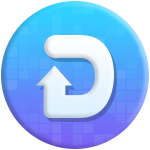
Designed to fit effortlessly into your iPhone data recovery.
Download NowiTunes stores backups on your Mac or Windows PC and the storage depends on the available space of your Mac and Widows PC. If you want to save some private data, like Health, Activity and Keychain data, iTunes provides the encrypted backups. Just make it in Step 2. And you can create a password to have an access to the backup.
iCloud is a cloud service that can supplies a large storage space to assist you in storing almost all data on your iPhone, like documents, photos, music, etc. So it’s a good choice to backup your iPhone via iCloud. Just follow the steps below.
Step 1. Connect your iPhone to a Wi-Fi network.
Step 2. Go to Settings > Tap iCloud > Turn iCloud Backup on.
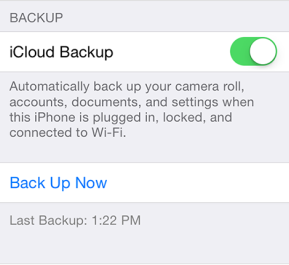
How to Back up your iPhone via iCloud – Step 2
Step 3. Tap Settings > iCloud > Storage > Manage Storage > Select your iPhone. (Going through this step is to ensure that your iCloud backup is completed successfully.)
Are you in need of automatically backing up your iPhone every day? Here, we will show you how to make it with great convenience. Just follow the steps below.
Step 1. Tap settings > iCloud > Turn iCloud Backup on. (If you have already done this step, just skip it.)
Step 2. Connect your iPhone to a power source.
Step 3. Connect your iPhone to Wi-Fi > Lock your iPhone.
iCloud can provide 5 free GB of cloud storage to back up your iPhone and up to 1 TB of storage. One of good things is that iCloud backups won’t take up the storage of your iPhone.
iTunes and iCloud can’t allow you to flexibly choose the iPhone data you want to back up and view the backup content. For example, you just want to back up music on your iPhone and it will take too much time to complete it via iTunes and iCloud.
In this case, it’s recommended to try PrimoMusic - a comprehensive data transfer tool that can help you to backup your iPhone by transferring different types of data to your computer, including music, videos, ringtones, TV shows, iTunes U and so on. In this process, you can selectively choose your desired data and preview it. Here we take transferring music from iPhone to computer as an example. Just read the following part step by step to make it effortlessly.
Step 1. Download and install PrimoMusic on your computer > Launch it > Plug your iPhone into your computer with a USB cable.
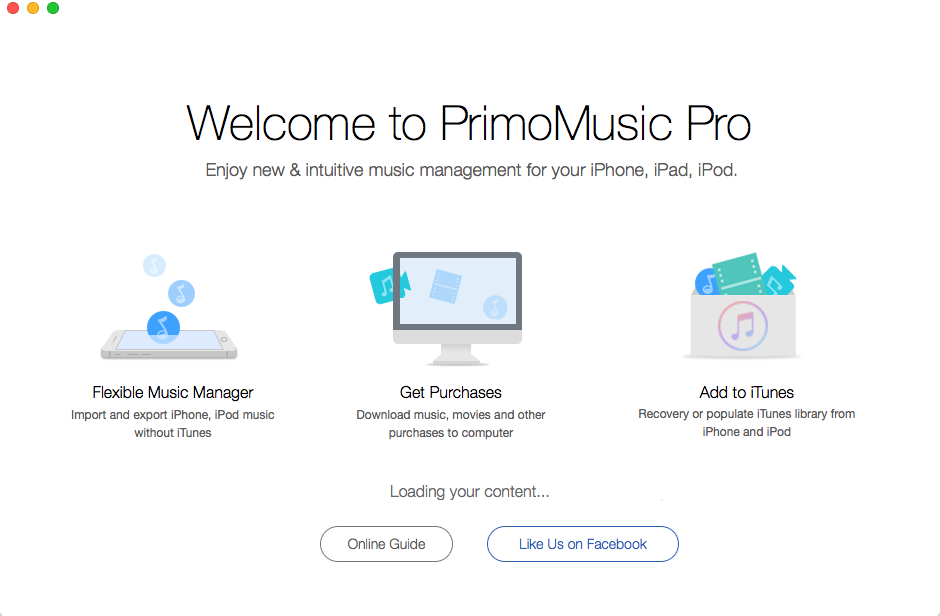
How to Back up your iPhone via PrimoMusic – Step 1
Step 2. Click “Export to Mac” > Choose music you want to transfer.
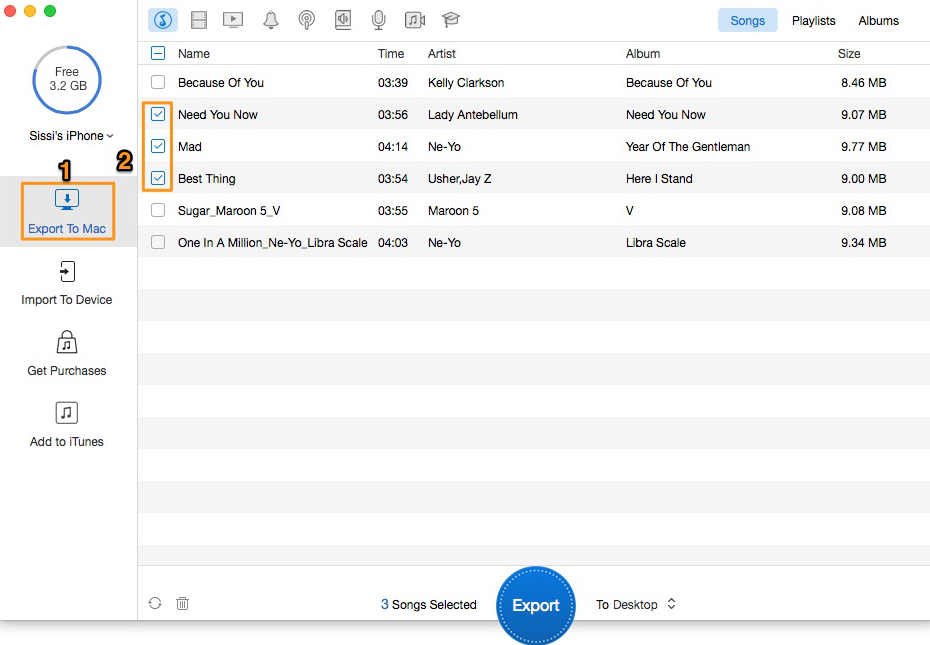
How to Back up your iPhone via PrimoMusic – Step 2
Step 3. Click “Export” button to backup your iPhone.
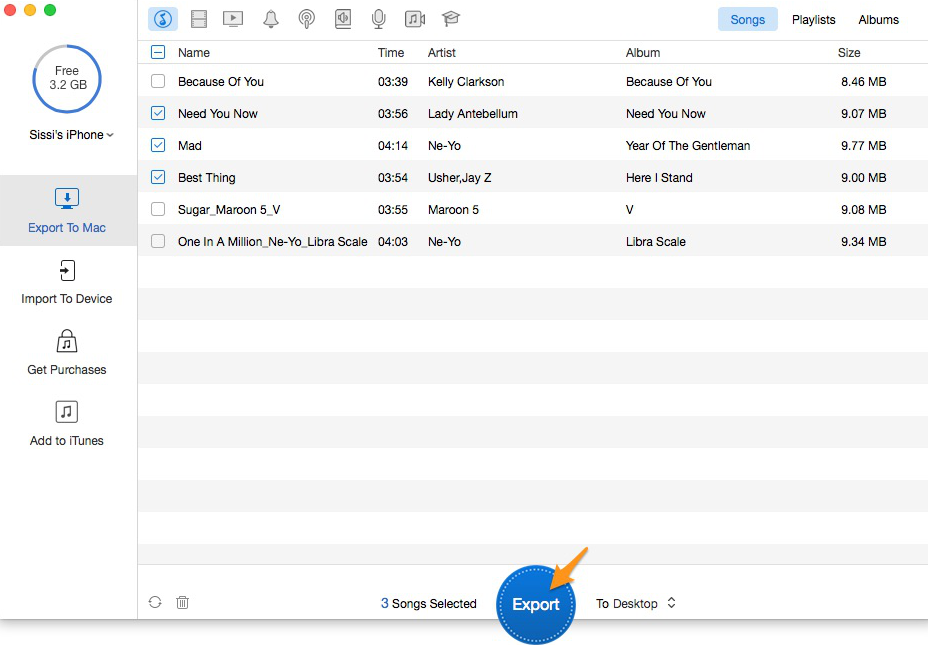
How to Back up your iPhone via PrimoMusic – Step 3
With iTunes, iCloud and PrimoMusic, you can backup your iPhone with less effort. Except transferring music from iPhone to computer, PrimoMusic also can help you add music from computer to iPhone (iPad and iPod) without losing any data. What’s more, it can rebuild your iTunes library through adding music from iPhone (iPad and iPod) to iTunes.

SissiA member of @PrimoSync team, love to go travelling and share some easy-to-follow tips about Apple related issues.