Want to transfer some lovely pictures to your new iPhone from PC but do not know how? This article offers 3 workable methods to help you solve this problem.
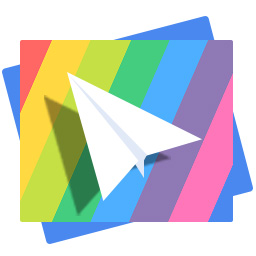
Don't have PrimoPhoto? Download it now prior to reading this guide and it will save you quite a lot of time. Click Here to Free Download.
There are many reasons that you want to transfer photos from PC to iPhone, like you may just buy yourself a brand new iPhone 6/6s and want to add some lovely pictures to iPhone as wallpaper, or you want to import the photos of last class party from your friend's computer.
In this article, we will show you 3 ways to help you transfer photos from Windows PC to iPhone. Just keep reading to get the methods.
If your iPhone is running on iOS 8 or later, it is very easy to transfer pictures from Windows PC to your iPhone by using Apple iCloud. You can easily upload photos to Photo Library through the iCloud website and sync the pictures to your iPhone. Something you should know before starting:
Step 1. Go to iCloud website on browser via iCloud.com > Log in your Apple ID.
Step 2. Click on Photos and access your Photo Library > Tap on Upload icon > Browse and select the pictures you need > Click on Open.
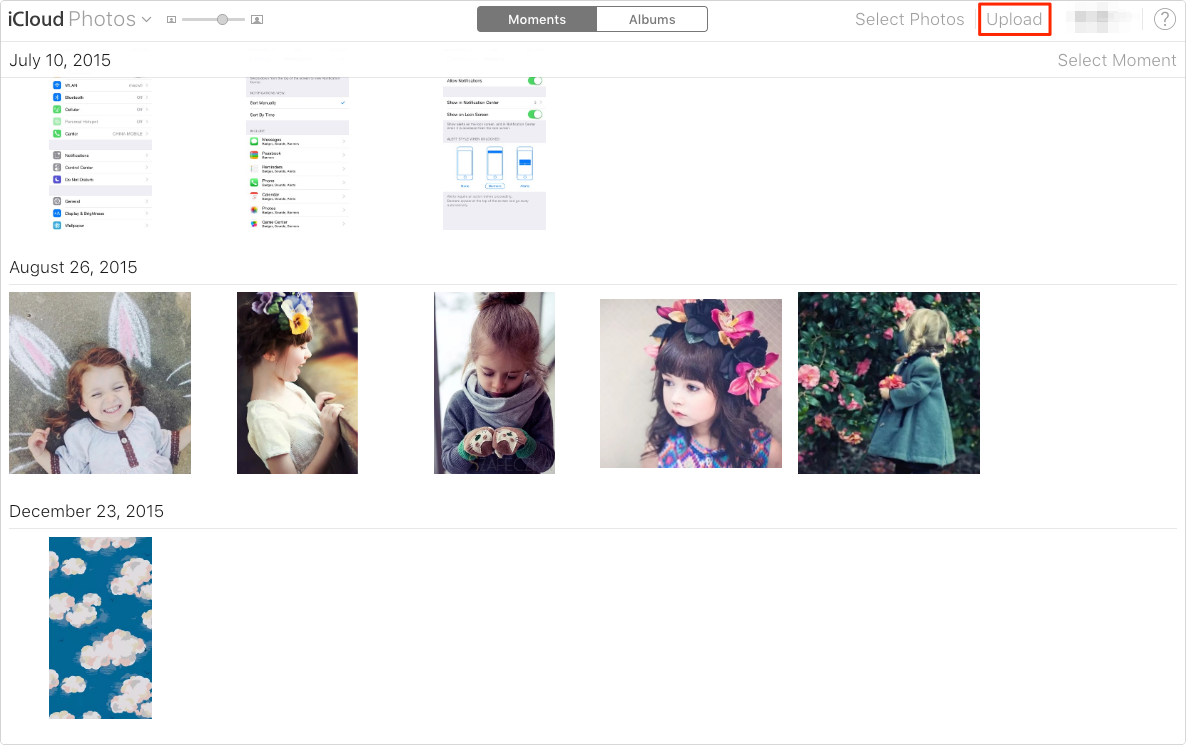
Transfer Pictures from Computer to iPhone with iCloud
That's it. The pictures that have been uploaded will appear in your iPhone photo library if you have Wi-Fi connected and iCloud enabled on your iPhone.
You can also try some online Cloud Storage to manage your photos, like Google Drive, Dropbox, SkyLive, etc. You can first upload photos to one of the cloud services via browser, and download them to your iPhone via mobile app.
For Apple newbies, using iTunes to sync photos might be kind of complicated. Here, we offer you detailed steps to help you.
Step 1. Download iTunes and launch it > Connect your iPhone to computer.
Step 2. Click on Photos under Summary > Click on Sync Photos from.
Step 3. Select the folder that save your pictures > Click on Select Folder > Click on Apply.
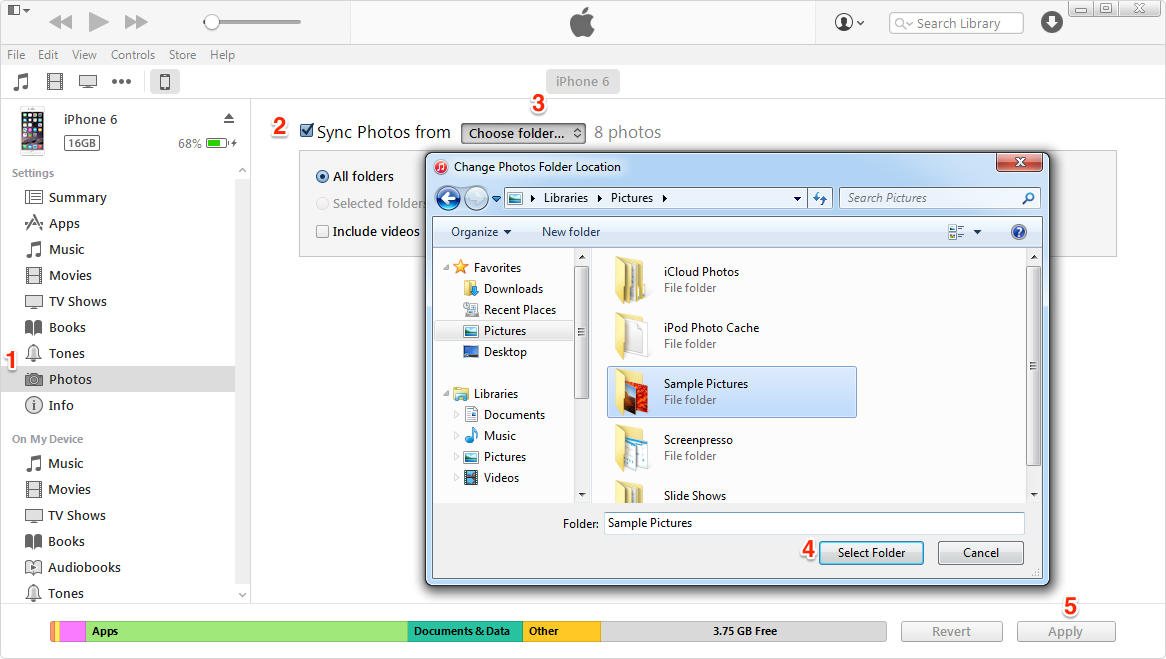
Transfer Pictures from Computer to iPhone with iTunes
One important thing you must know: Using iTunes to sync photos will erase the existed pictures in your photo library. On the other hand, iTunes will not allow you to transfer photos from your iPhone back to PC. Want to have a better management of your photos? Try the next method.
If you want to transfer pictures from PC to iTunes in an easier way, PrimoPhoto can be your best choice. You can easily add pictures to your iPhone without losing any existed data. With PrimoPhoto, you can:
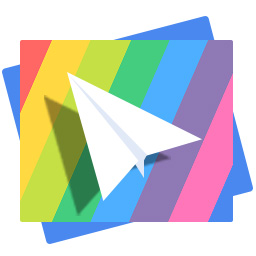
Designed to fit effortlessly into your iPhone photo management
Download NowTransfer Photos from PC to iPhone with Detailed Steps:
Step 1. Open PrimoPhoto > Connect your iPhone to computer.
Step 2. Click on Import to Device > Drag the photos you want to transfer.
Step 3. Choose the album you need > Click on Export.
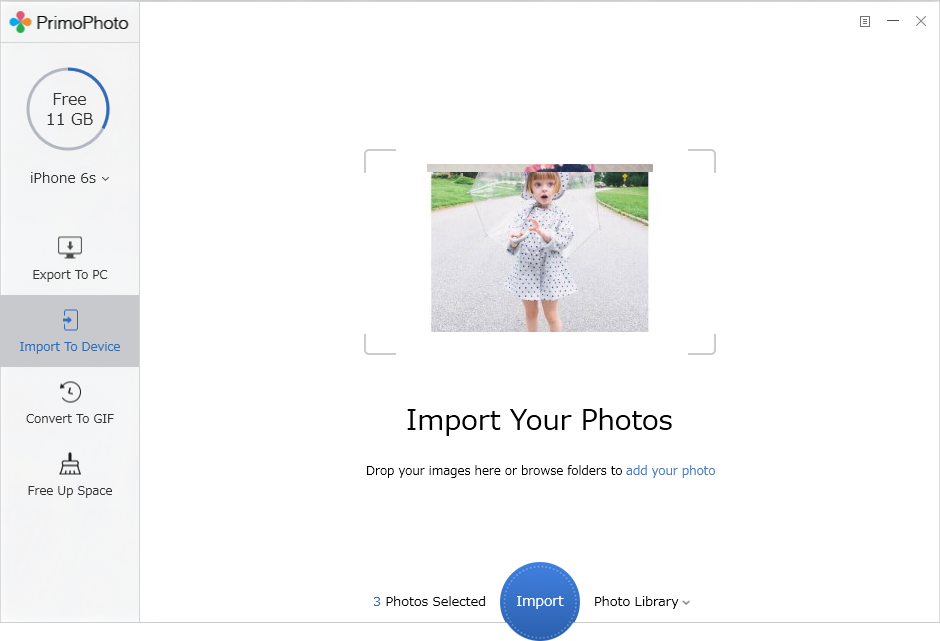
Transfer Pictures from Computer to iPhone with PrimoPhoto

Lena Member of @PrimoSync team, an Apple fan as well as an anime lover. Like to share solutions on Apple related problems.