Have saved some holiday pictures on the home computer and search for a way to transfer some pictures from PC or Mac to your iPhone (iPhone 7 included)? Find 3 solutions in this article.
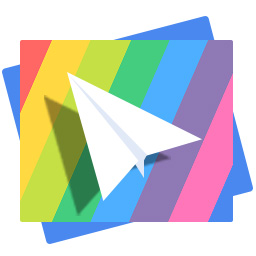
PrimoPhoto is capable of transferring photos from computer to iPhone without iTunes and vice versa. Click Here to Free Download.
What if you accidentally deleted some photos from your iPhone or pictures missed after updating to new iOS 10.2.1? Primo iPhone Data Recovery comes to help recover deleted or lost photos from iPhone 7/SE/6s/6/5s/5 as well as messages, notes, contacts even you have no backup.
When it relates to transferring photos from PC/Mac to iPhone, iTunes may be the first option for most of us. It goes without of saying that iTunes indeed has the ability to do this, but one annoyed point is that it will erase or cover the previous data like music, playlists, photos etc. on your iPhone. What’s more, it crashes or stops working unexpectedly more than once for software over-downloading.
Because of these shortcomings of iTunes, more and more Apple users are looking for an iTunes alternative to help them transfer photos from computer to iPhone without syncing. That’s why we introduce this tutorial to all of you. Read on the following content to get 3 simple methods to transfer Mac/PC’s photos to your iPhone without efforts.
Related Reading: How to Transfer Photos from iPhone to PC
DO NOT want to lose the previous photo library and feel confused about the iCloud stuff? Here is a simpler & safer solution. Among similar photo transfer tools, PrimoPhoto stands out for it provides you easy and comprehensive iPhone photo management experience. With it, you can just drag the photos from computer onto your iPhone, and even the specific album you made. No previous photos will be wiped, and no need to connect your iPhone to network.
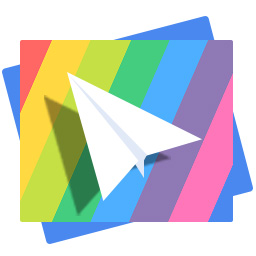
Designed to fit effortlessly into your iPhone photo management
Download NowStep 1. Install PrimoPhoto on your computer (Windows or Mac), and connect with your iPhone.
Step 2. Click on Import to Device option. Now just drag the photos from your computer to PrimoPhoto.
Step 3. Then choose the album you want to keep the photos, and click Import.
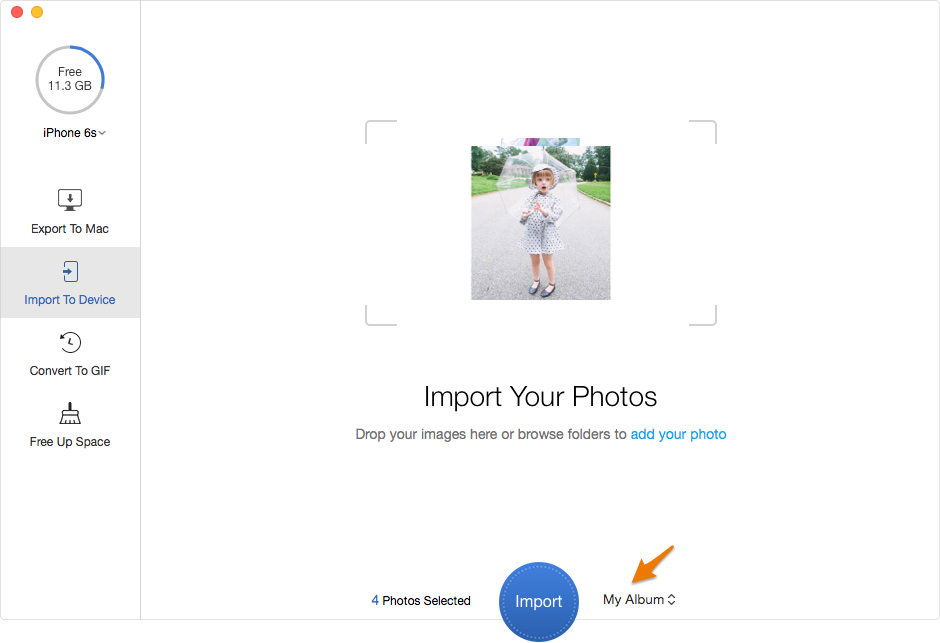
Transfer Photos from Computer to iPhone with PrimoPhoto
Before we start, you need to create a folder and copy the photos you want to transfer to your iPhone into it. It is recommended to put the folder on the desktop.
Step 1. Plug in with your iPhone, and launch iTunes. Click the Device tab, and choose photos on the left side column.
Step 2. Check Sync Photos and select Choose folder… option, find the folder you just created, and click Open to start transferring.
Step 3. Click Apply to start syncing photos from computer to your iPhone.
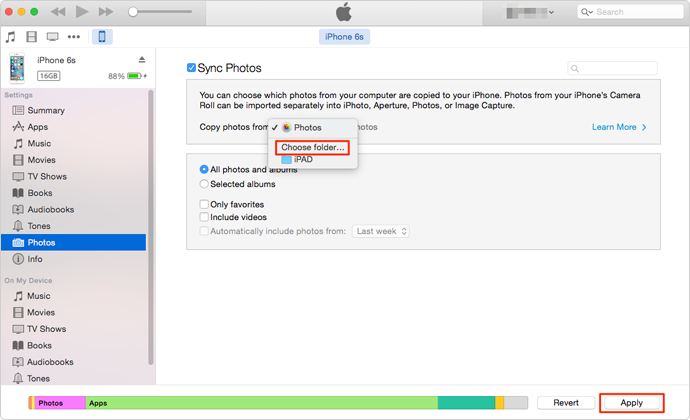
Transfer Pictures from Computer to iPhone with iTunes
The iCloud service provides you ways to sync photos from computer to iPhone by using iCloud Photo Library and iCloud Drive.
iCloud Photo Library works for iOS 8.3 and later. Here is how to use it to transfer photos from computer to your iPhone:
Step 1. Connect your iPhone to Wi-Fi network, and turn on iCloud Photo Library: Settings > iCloud > Photos > Turn iCloud Photo Library on.
Step 2. On your computer, navigate to iCloud, and sign in with your Apple ID and password.
Step 3. Click on Photos, and wait for iCloud to load data. Click Upload and select the photos on your computer, click Open. After the photos on your computer have been uploaded to iCloud Photo Library, they should soon also appear in your iPhone's Photos app when you have connected to Wi-Fi.
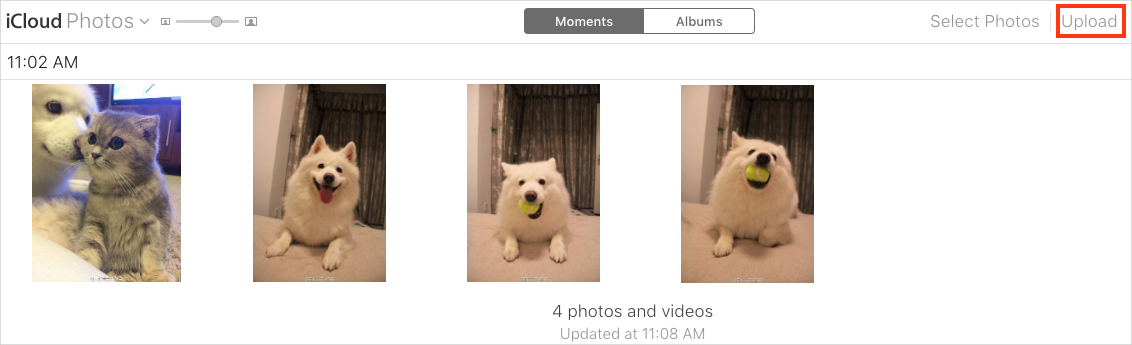
Sync Photos from Computer to iPhone with iCloud Photo Library
iCloud Drive is launched alongside iOS 8, and it makes it easy to share files across iPhone, iPad, and computer. For iOS 9, there is an iCloud Drive app and iCloud Drive is turned on automatically. For iOS 8, you can set up iCloud Drive: Settings > iCloud > Sign in your Apple ID > Tap iCloud Drive > Tap Upgrade to iCloud Drive.
Step 1. After enabling iCloud Drive on your iPhone, you should log into iCloud.com on your computer.
Step 2. Choose iCloud Drive, upload photos you need from computer.
Step 3. On the iCloud Drive app on your iPhone, you will see the photos as long as you have connected to network.
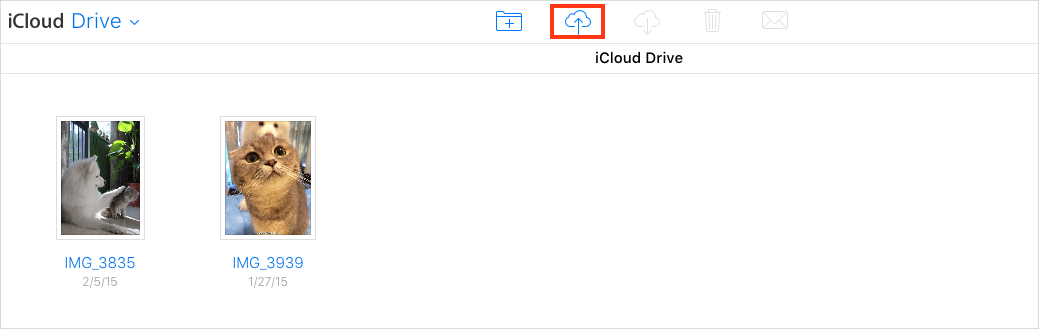
Sync Photos from Computer to iPhone with iCloud Drive
Here is a comparison table about the mentioned four ways, and it is clear that PrimoPhoto stand out from the rest. Now take a tour with PrimoPhoto.
| 1. iTunes | 2. iCloud Photo Library | 3. iCloud Drive | 4. PrimoPhoto | |
| iPhone Models | All | iOS 8.3 & Later | iOS 8 & Later | All |
| Data-erase | Previous Photo Library | iTunes Synced Photos | NO | NO |
| Time Needed | 5 Mins | Depends on WLAN | Depends on WLAN | 3 Mins |

Fiona Wang Member of @PrimoSync team as well as an Apple fan, love to help more users solve various types of Apple related issues by writing iOS-how-to tutorials.
 Top 6 iPhone Data Recovery Software in 2017
Top 6 iPhone Data Recovery Software in 2017
 Top 3 iPhone Backup Extractors in 2017
Top 3 iPhone Backup Extractors in 2017
 How to Download iCloud Backup to PC/Mac
How to Download iCloud Backup to PC/Mac