You may have got a new iPhone and want to transfer your photos from the old iPhone to the new one? Read on this article to get 4 methods, which come to fit all your needs.
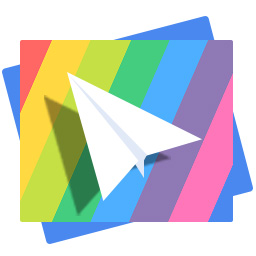
Free Download PromoPhoto before we start our tutorial on how to transfer photos from iPhone to iPhone with 4 ways. Click Here to Free Download
Many iPhone or iPad users who updated to new iOS 11/11.1 found that photos disappeared after update, you can get some solutions by reading on How to Fix Photos Missing on iPhone/iPad after iOS 11/11.1 Update.
How do I transfer photos from iPhone to iPhone? We get asked about this a lot, and most of you need to transfer pictures from one iPhone to another for a common reason: You've just upgraded to a new iPhone (maybe an iPhone X or iPhone 8/8 Plus), and you need your pictures on the old iPhone to be moved across. In this article, we are going to outline the possible solutions to transfer photos from iPhone to iPhone X/8/7/6s/6 and some photo-managing app that can be really useful.
This is the simplest method, particularly for transferring a single photo. Make sure both two iPhones have access to AirDrop function (iOS 7 on the iPhone 5 or later).
Step 1. Enable AriDrop on both iPhones. Go to the control center by swiping up from the bottom of the home screen. Tap on AirDrop, and select Everyone.
Step 2. On the old iPhone, open Photos app. Tap Select button and choose the photos you need, and then tap the Share button on the bottom left. Tap the name of your new iPhone.
Step 3. On your new iPhone, you will see a thumbnail window, click on Accept.
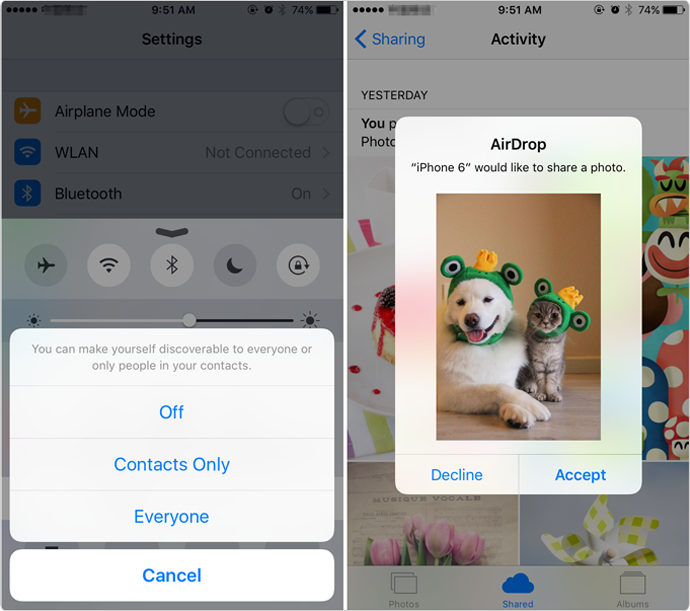
How to Transfer Photos from iPhone to iPhone via AirDrop
This way requires you to share a same Apple ID on both iPhones. If you want to transfer photos from your iPhone your friend's iPhone, Photo Stream is helpless for it is unlikely you will share one iCloud account. To enable Photo Stream on both your iPhones:
Step 1. Go to Setting, select iCloud.
Step 2. Tap Photos, and toggle My Photo Stream ON.
After enabling Photo Stream, the photos will be automatically uploaded to iCloud if W-Fi is connected and the photos will appear in the "My Photo Stream" folder of "Photos" app on both your iPhones.
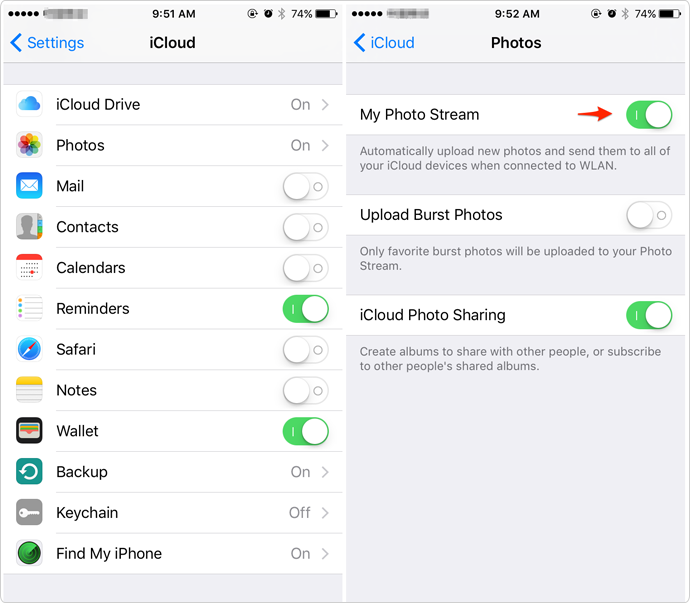
How to Transfer Photos from iPhone to iPhone with Photo Stream
This way only works for transferring pictures in camera roll from iPhone to iPhone, and you need to transfer photos from the original iPhone to your computer firstly (To move photos from iPhone to PC/Mac, please refer to this quick guide). Then follow the steps below to transfer photos from iPhone to iPhone with iTunes program.
Step 1. After moving photos to your computer, you should create a folder and put the pictures you want to transfer to the target iPhone in. It is recommended to keep the folder on the desktop in order to save your time.
Step 2. Connect your new iPhone to computer and launch iTunes. Click the iPhone shaped button.
Step 3. Click on Photos, and select Sync Photos. Next to "Copy photos from" option, select "Choose folder…", and find the folder you created on the desktop, click on Open. Click Apply.
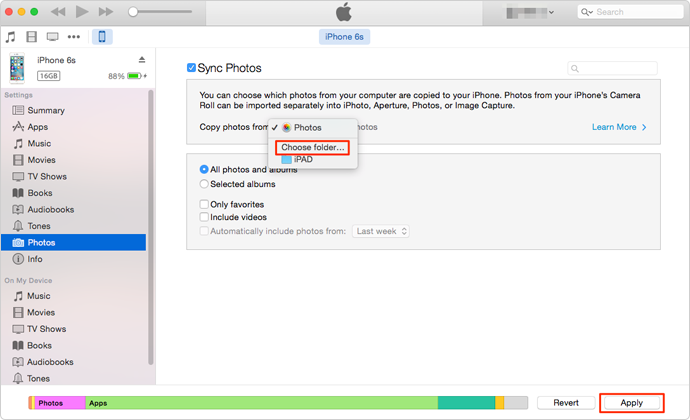
How to Transfer Photos from iPhone to iPhone via iTunes
Note: iTunes will wipe the existing photos in photo library when syncing new pictures to it.
Each of the above typical ways has its own limitation or drawbacks as mentioned. If you want a truly intuitive & high-efficient solution on iPhone photo management, PrimoPhoto wins the applause. With this piece of iPhone Photo Manager software, it's very easy to transfer selected or all pictures from iPhone to iPhone (no data-erase, no Apple ID requirement, no WLAN needed). It even allows you to transfer the whole album from one iPhone to another.
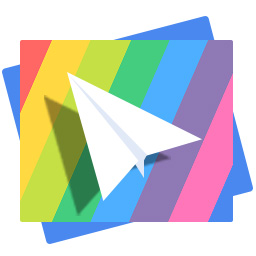
Designed to fit effortlessly into your iPhone photo management
Download NowStep 1. Have PrimoPhoto installed on your computer > Open it and connect two iPhones.
Step 2. Go to the main page of the old iPhone (or the iPhone with pictures you want to export).
Step 3. Select the photos in Camera Roll, Photo Library or Album > Choose your target iPhone > Click on Export to transfer pictures from one iPhone to another.
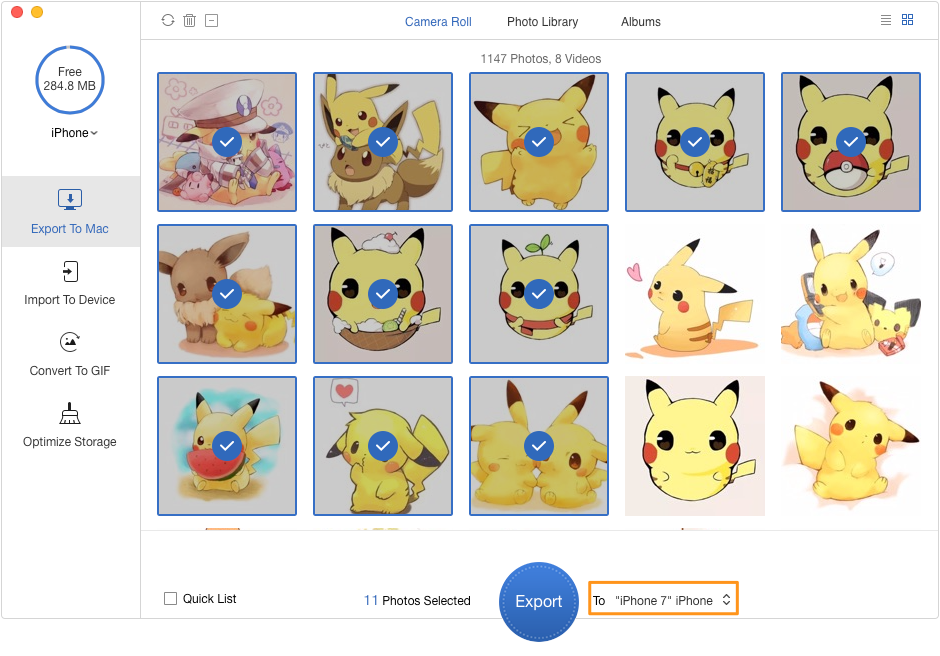
How to Transfer Photos from iPhone to iPhone with PrimoPhoto
We have make a detailed comparison table on the above 4 methods for transferring photos from iPhone to iPhone. It is clear that PrimoPhoto stands out the previous solutions.
| 1. AirDrop | 2. My Photo Stream | 3. iTunes | 4. PrimoPhoto | |
| Camera Roll | ||||
| Photo Library | -- | -- | ||
| Photo Stream | -- | -- | ||
| Entire Album | -- | -- | -- | |
| Requirements | iPhone 5 & iOS 7 | iOS 5.1 | All | All |
| Time needed | 5 Mins | Depends on WLAN | 10 Mins | 2 Mins |

Fiona Wang Member of @PrimoSync team as well as an Apple fan, love to help more users solve various types of Apple related issues by writing iOS-how-to tutorials.
 Top 6 iPhone Data Recovery Software in 2017
Top 6 iPhone Data Recovery Software in 2017
 Top 3 iPhone Backup Extractors in 2017
Top 3 iPhone Backup Extractors in 2017
 How to Download iCloud Backup to PC/Mac
How to Download iCloud Backup to PC/Mac