Find your iPhone is running out of space and would like to offload pictures from your iPhone Camera Roll? Try this tutorial.
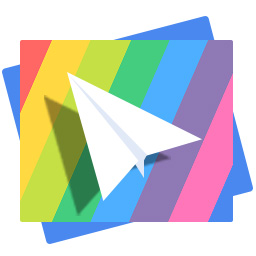
Don't have PrimoPhoto? Download it now prior to reading this guide and it will save you quite a lot of time. Click Here to Free Download
The arrival of 12MP pictures, 4K videos and the Live Photos featured on the iPhone 6s (Plus) has created quite a lot of buzz. You may not an enthusiastic shutterbug, but the camera performance, along with the image viewing experience of iOS Photos app, is definitely one of the most exciting things that make you so addictive to iPhone.
Now for the bad part, the climb of picture pixels obviously will impose a heave strain on your iPhone storage. Like Live Photos, it takes up approximate twice the storage of normal 12MP photo. That is to say, taking 500 Live Photos on your iPhone will require 5–6GB storage space, which is a big chunk of a 16GB iPhone (usable storage is only about 11GB).
What Is Live Photos - Live Photos uses a new image format that contains a bundle of JPEG pictures and could be displayed on iPhone 6s / Plus in a vivid way. For the devices not support Live Photos, you can sent them as still image per your need.
As said in the Quick Start part, it's your first choice to move your iPhone photos back to Mac computer with Photos, which was announced on June 2014 to replace the former legendary photos editing program on Mac - iPhoto and Aperture. Use Photos to manage your iPhone camera roll in you are in the following situation:
Step 1: Plug your iPhone into your Mac computer with USB cable.
Step 2: Usually the Photos app should open automatically once it detects the connection of your iPhone. If not, launch it via your Launchpad. Try iPhotos, Image Capture, or Aperture alternatively if you don't have Photos.
Step 3: In Photos, click Import button on the top > select the pictures you prefer to download to your Mac > click Import XX Selected (Or Import All New Items):
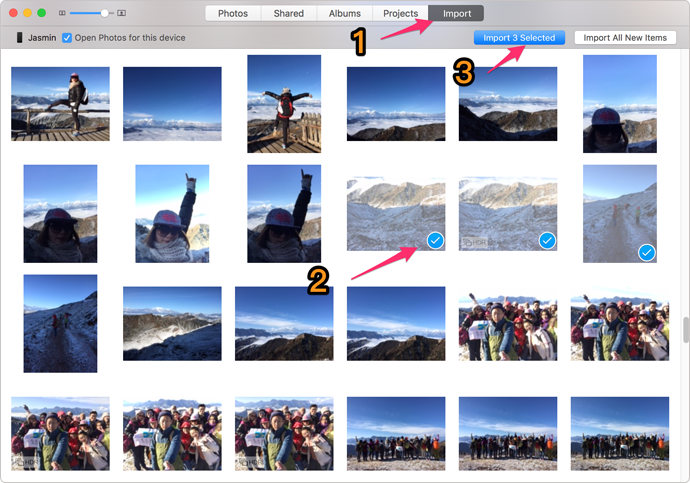
Transfer Photos from iPhone to Mac with Photos
Note that, Photos for Mac plays two major roles: Makes the photo library management on your Mac easier and edits your imported photos. Actually for copying and organizing iOS photos, it's recommended to use an emphasized iPhone photo manager, like PrimoPhoto. Also note, using Photos may risk creating duplicates all over the library.
Getting iPhone photos offloaded on Windows computer also requires no skillful advice. Try the following steps to transfer your photo captures from iPhone to your Windows computer:
Step 1: Connect your iPhone to the PC with USB cord.
Step 2: Start > open Photos app > click the device you want to import from:
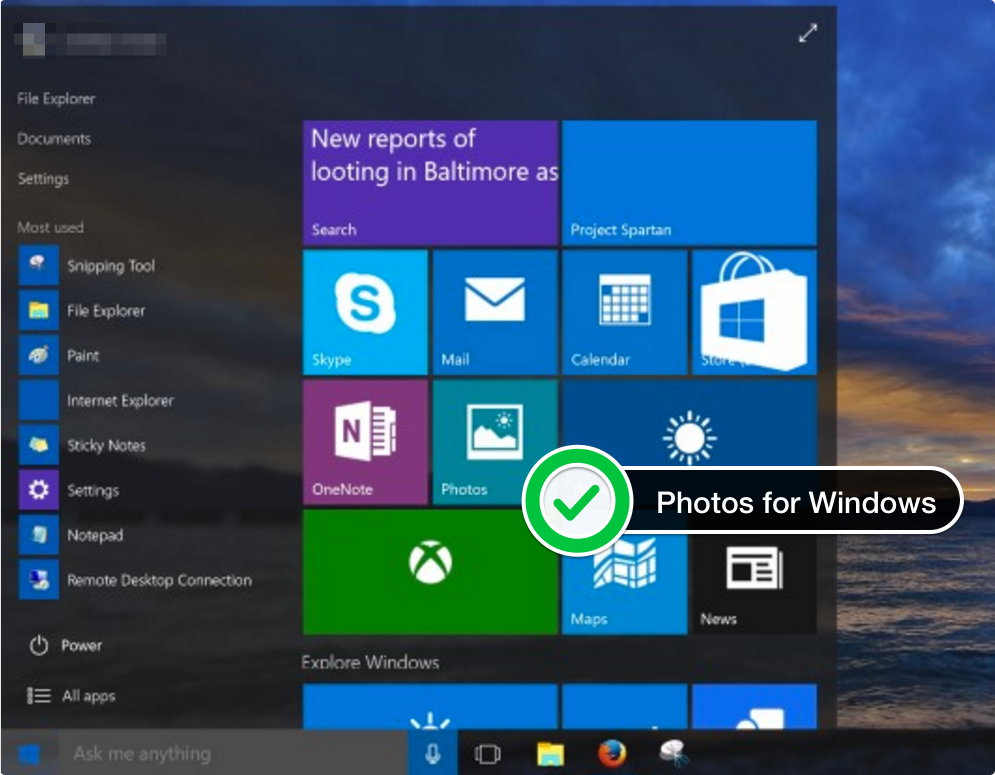
Step 3: Photos automatically shows you all photos and videos that it hasn't imported before and selects them. You can also select the photos you want to transfer, or click Select all:
Once again, neither the Photos app on OS X or Windows PC emphasizes on your iPhone photo management, since these is no reason to push users to export iPhone photos with Photos but add photos with another software app – say iTunes (Learn how to transfer photos from computer to iPhone with iTunes). That's the way PrimoPhoto comes in. Consider using this pro-level iPhone photo manager software if you are in the following situation:
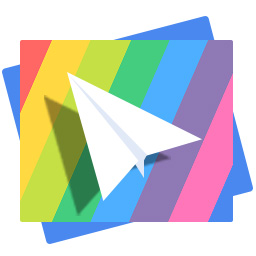
Designed to fit effortlessly into your iPhone photo management
Download Now1. Connect your iPhone to the computer > Open PrimoPhoto:
2. Choose a photo category by Camera Roll (the pictures taking by camera, downloaded or shared from other source), Photo Library (the photos synced from iTunes) or by Album (sort your photos by photo album and shooting mode):
3. Choose the photos you'd like to transfer from iPhone to computer > Preview your photo selection if you need to double-check it:
4. Choose the export folder:
5. Click the Export button to get your photos transferred from iPhone to your computer:
Although there are more than a dozen of method that may lead you to transfer photos from iPhone to computer, your decision should vary based on the different situation you have. And here are some other iPhone photo transfer suggestions that may help in particular case:
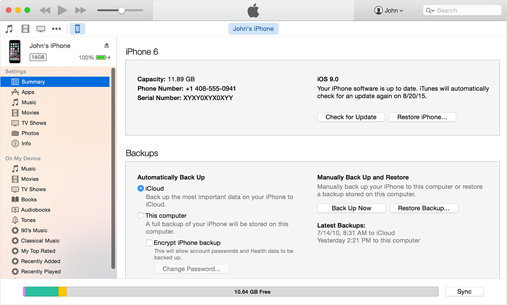

Fiona Wang Member of @PrimoSync team, 6 years experience on software marketing and now a newbie to product design. Love to find and solve Apple related daily life problems.