Stuck on the problem of how to view iPhone photos on PC or Mac computer? Don’t worry cause we’ll show you a hassles-free way to view iPhone photos on computer.

Primo iPhone Data Recovery is a functional app that can help you view iPhone photos on Mac or PC computer with ease. Click here to download it and have a free trial.
“When I sync my iPhone with my PC, the photos I took with my iPhone show as “ITHMB” files. Neither my Mac computer nor PC can open these photos with the Microsoft Picture or several other photo applications I have. Is there any way to view my iPhone photos on computer without trouble?”
A user from Apple Forum
There are chances that you may want to view some iPhone photos on Windows or Mac computer for sharing or editing like this user. You may think of the Photos app on Mac or the folder contains your camera roll photos on Windows computer, but it’s troublesome for some new users. Here we’d like to introduce two simple methods to help you view photos on PC/Mac with ease: viewing these iPhone photos on computer from icloud.com and relying on a third party tool like Primo iPhone Data Recovery to view iPhone photos on PC or Mac without any barrier.
Can’t Miss: How to Transfer Text Messages from iPhone to Computer
Regarded as one of the best iOS data recovery tools, Primo iPhone Data Recovery also has the ability to help you view iPhone data on Mac computer or Windows PC without barriers. Let’s check out what it is capable of below.
1. Supports extracting iPhone photos on computer so you can view your iPhone photos from PC or Mac with ease.
2. You can also view iPhone photos on computer by extracting them from iTunes or iCloud backup.
3. Compatible with all models of iPhone/iPad/iPod touch and works well on all iOS versions. You don’t need to worry about the operating system of your iPhone.
4. Supports recovering more than 20 types of iOS data like messages, photos, contacts, notes, videos, bookmarks, calendars and more from iPhone, iPad or iPod touch without any data removing.
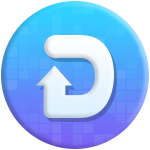
Designed to fit effortlessly into your iPhone data recovery.
Download NowStep 1. Download and install Primo iPhone Data Recovery to your computer and run it. Click Settings > set the export path > click Save to continue.
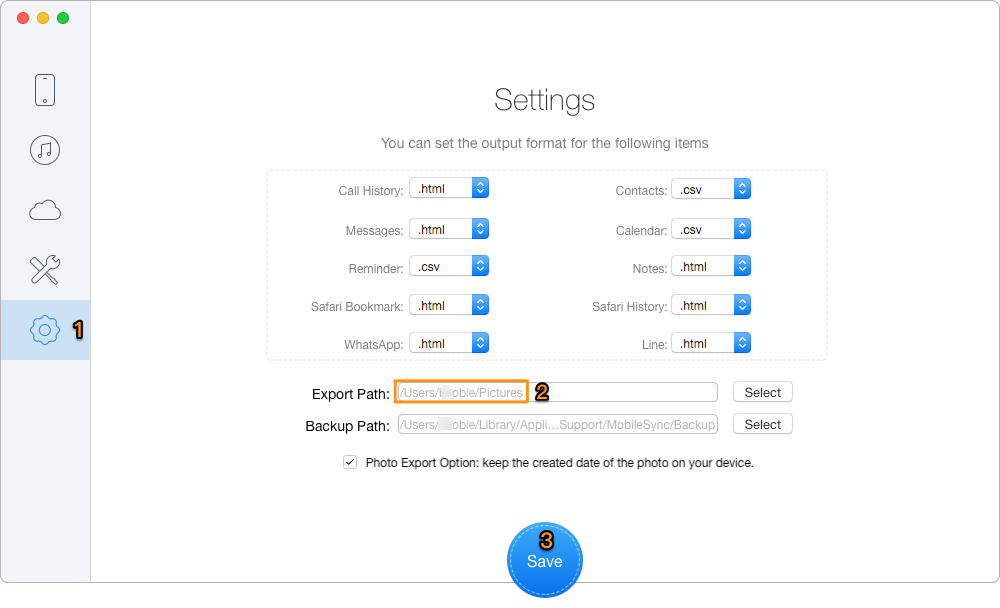
View iPhone Photos on PC/Mac via Primo iPhone Data Recovery – Step 1
Step 2. Connect your iPhone to computer > choose Recover from iOS Device > click Next to start scanning your iPhone data.
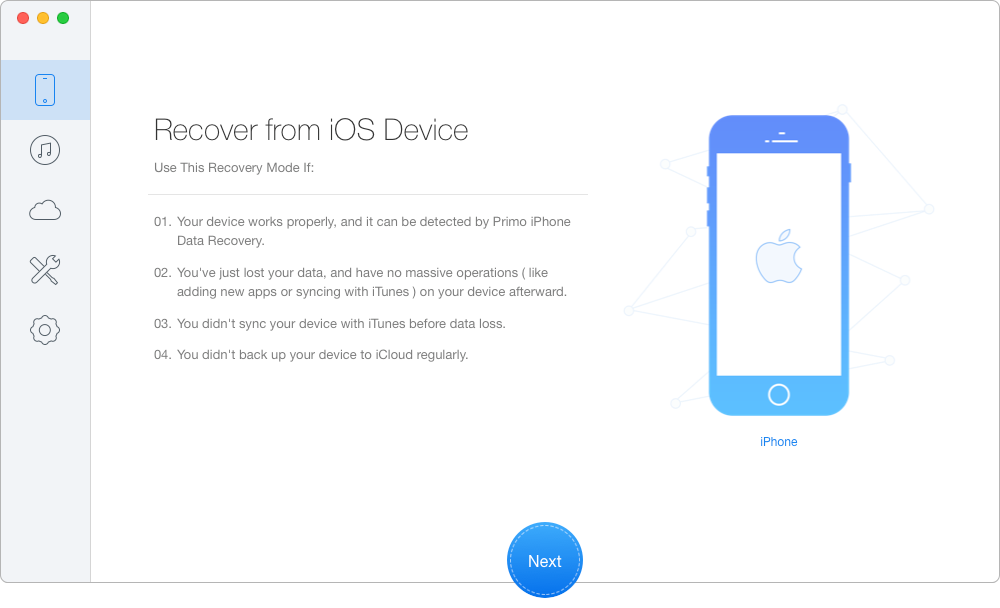
View iPhone Photos on PC/Mac via Primo iPhone Data Recovery – Step 2
Step 3. Preview and select the iPhone photos you want > choose the export path: To Mac/PC > click Recover button to start extracting iPhone photos to computer. Then you can view these iPhone photos on computer as you want.
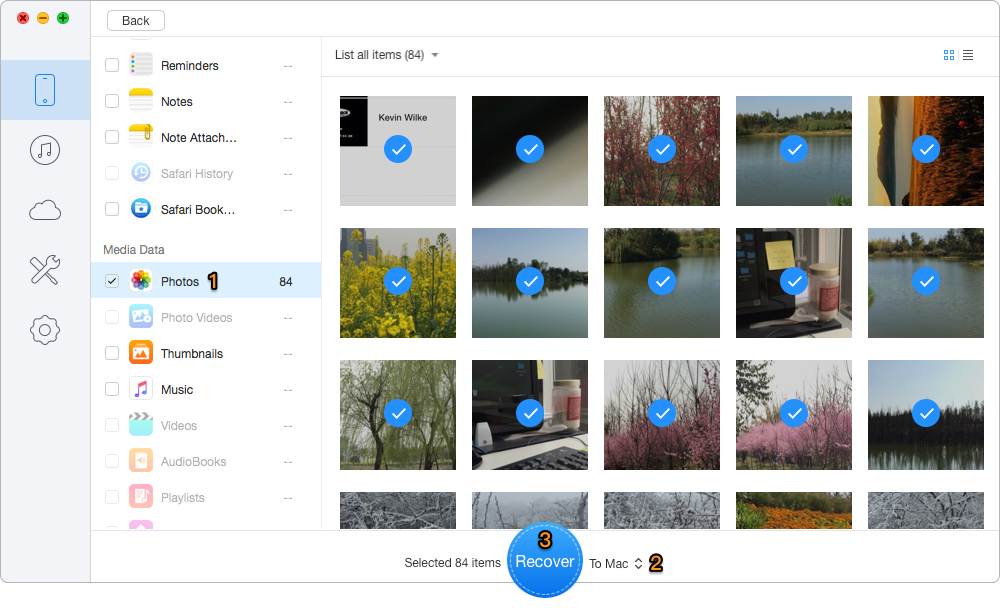
View iPhone Photos on PC/Mac via Primo iPhone Data Recovery – Step 3
If you have iCloud Photo Library enabled on iPhone, all pictures would be uploaded to your iCloud. Namely, you can simply view iCloud photos on iCloud.com. Follow the following steps to view photos on iCloud.com.
Step 1. Open a web browser and visit iCloud.com.
Step 2. Log in with your iCloud ID and password.
Step 3. Click Photos and you will see pictures on iCloud.
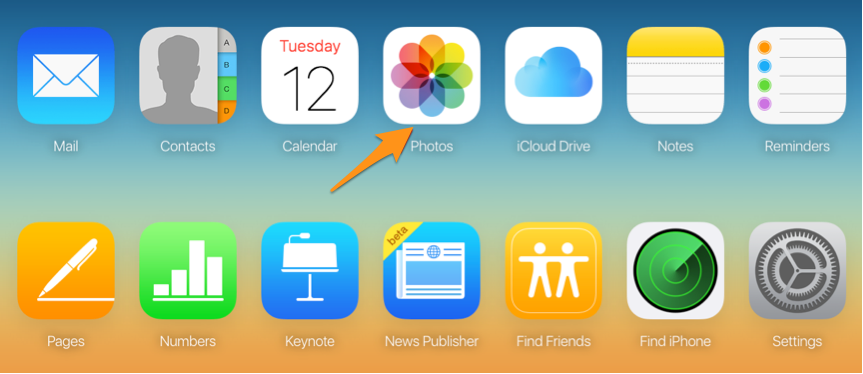
View iPhone Photos on PC/Mac via iCloud.com
Also Read: How to Recover Deleted Photos on iPhone 7/7 Plus
As we can see, Primo iPhone Data Recovery is definitely a great helper when you want to view iPhone photos on PC or Mac computer. What’s more, you can also get your deleted photos back from iPhone, iPad or iPod touch with the help of this tool. Just get it downloaded and start a trial > >