Don’t you know how to restore a backup on iPhone? Read this article to get the quick solutions to restore from an iTunes or iCloud backup on iPhone.

Don’t have Primo iPhone Data Recovery? Download it now prior to reading this guide and it will save you quite a lot of time. Click Here to Free Download
"I’m suffering some problems with my iPhone 5s. The battery runs exceptionally quickly and apps always crash, like Notes app, Camera app and others. I heard that restoring a backup on iPhone might solve these problems. Can you tell me how to do it? "
-- A User from Yahoo Answer
You may have the same experience of this user. In fact, restoring a backup on iPhone can be necessary when these problems occur. Here, we will show you to restore from an iTunes and iCloud backup on iPhone to help you out of trouble.
You may like: How to Fix iTunes Error 54
Restoring a backup on iPhone will wipe away all data on your iPhone, reinstall a clean version of the iOS operating system along with the native apps and retrieve all data to the version like from the backup you choose. By doing this, your iPhone will return to a previous state. If you use iTunes to back up your iPhone, you can restore your iPhone from an iTunes backup. If you use iCloud to back up your iPhone, you can load an iCloud backup to access to your old data.
You may like: How to Download Photos from iCloud to iPhone
When you restore from an iTunes backup on iPhone, please make sure that your iPhone has been backed up to iTunes on your computer. In this process, please don’t disconnect your iPhone. This method is applied to both Mac and Windows users. Just follow the steps below to make it.
Step 1. Update iTunes on your computer to the latest version.
Mac: Run iTunes > Click iTunes > Choose Check for Updates.
Windows PC: Open iTunes > Click Help > Select Check for Updates.
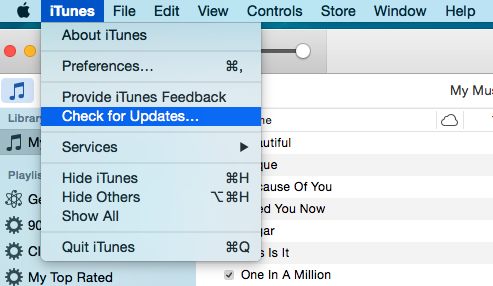
How to Restore from an iTunes Backup on iPhone – Step 1
Step 2. Connect your iPhone to the computer with a USB cable.
Step 3. Click iPhone icon > Click Summary > Choose Restore backup.
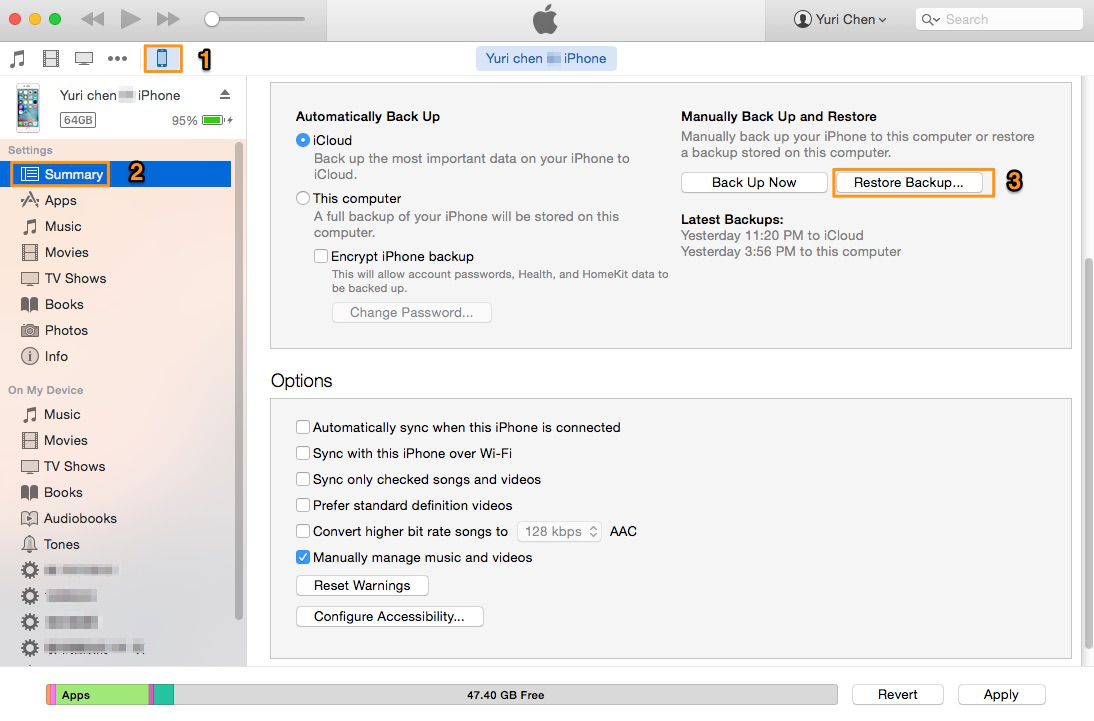
How to Restore from an iTunes Backup on iPhone – Step 3
Step 4. Pick the most relevant backup > Click Restore > Wait for the restore to finish.
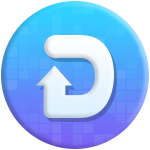
Designed to fit effortlessly into your iPhone data recovery.
Download NowBefore you restore from an iCloud backup on iPhone, please ensure that you have a precious iCloud backup. Unlike iTunes, you can operate it remotely and on the interface of your iPhone directly. Just follow the steps below to realize it.
Step 1. Settings > General > Software Update.
Step 2. Settings > iCloud > Storage > Manage Storage > Tap a device from a backup list. (This step is to ensure that you have a backup to restore from.)
Step 3. Settings > General > Reset > Erase All Content and Settings.
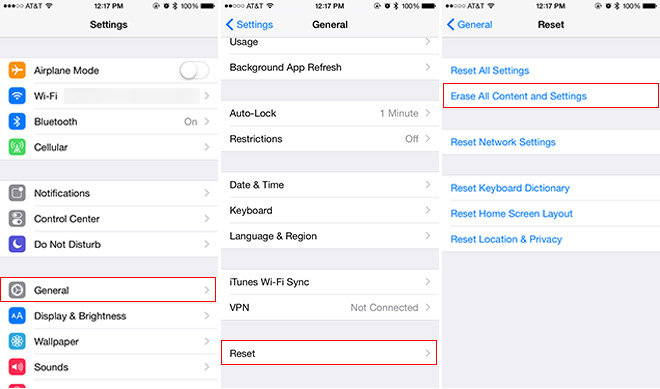
How to Restore from an iCloud Backup on iPhone – Step 3
Step 4. Tap Restore from iCloud backup > Sign in to iCloud with Apple ID and the password.
Step 5. Choose an iCloud backup from a list > Stay connected and wait for the process to complete.
The restoration speed depends on the amount of data you stored in this iCloud backup and the speed of the network connection. After finishing this process, you can re-download the purchased items from iTunes, App or iBook Store, including music, videos, books, apps and so on.
With the steps below, you can restore a backup on iPhone with less effort, no matter from an iTunes backup or an iCloud backup. If you have any problem about iPhone, iPad or iPod touch, you can read the following articles to get some useful tips.

Sissi A member of @PrimoSync team, love to go travelling and share some easy-to-follow tips about Apple related issues.