Searching for a method to import music from your iPhone to iTunes? This tutorial may help you solve the trouble quickly.
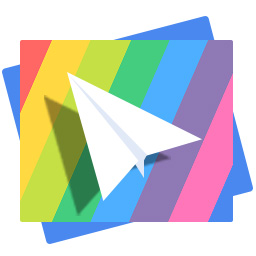
Don't have PrimoPhoto? Download it now prior to reading this guide and it will save you quite a lot of time. Click Here to Free Download
You may get a new laptop and you still have music on your iPhone, but since your iTunes library is empty and you want to import music from your iPhone to iTunes. However, the headache is fact that you don't know what to do next.
iTunes is a digital media player application developed by Apple Inc. for playing and organizing digital music and video files. It is also an interface for managing the files on three lines of Apple devices: iPods, iPhones and iPad (Learn: How to Transfer Music from iPad to Computer), and can sync computer music to Apple devices with ease.
It seems difficult or impossible to get your music on your iPhone to iTunes by native Apple device manager. Since iTunes is a one-way music transfer that only supports importing music from computer to iOS devices (including iPhone, iPad and iPod). Under this circumstance, PrimoMusic is just for you.
Before importing your iPhone music to iTunes, you need to prepare:
1. An iPhone (iPhone 4/5/6 6s included) with hot and pop songs.
2. An authorized computer with iTunes.
3. An useful USB data, and also the safe music transfer – PrimoMusic
PrimoMusic is an all-in-one music transfer for iOS devices (including iPhone, iPad and iPod), and it is easy to import all songs from your iPhone to iTunes with few clicks. With it, you can also transfer your computer music to your iPhone only few minutes and have no worry about the original data on your iPhone getting lost.
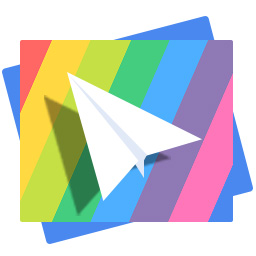
Designed to fit effortlessly into your iPhone iPod music management
Download NowWith PrimoMusic, you enable to import your favorite music from iPhone to iTunes with three easy steps, and here are specific steps for learning.
Please note: Downloading and installing PrimoMusic on your computer before starting.
Step 1. Connect your iPhone to computer with USB data.
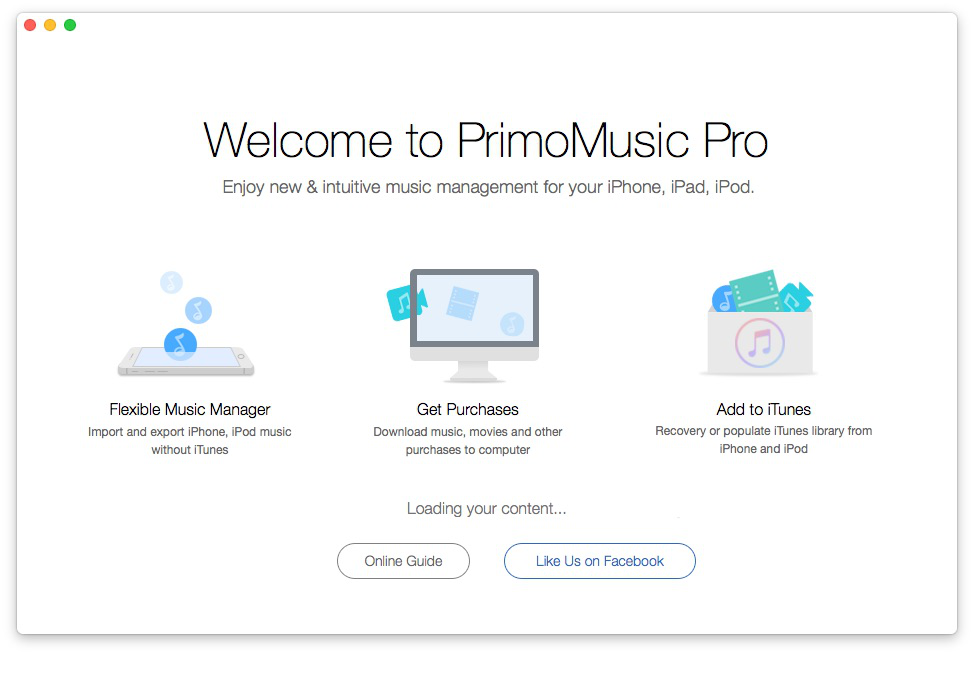
How to Import Music from iPhone to iTunes – Step 1
Step 2. Click "Export to Mac" > Choose songs you want to transfer.
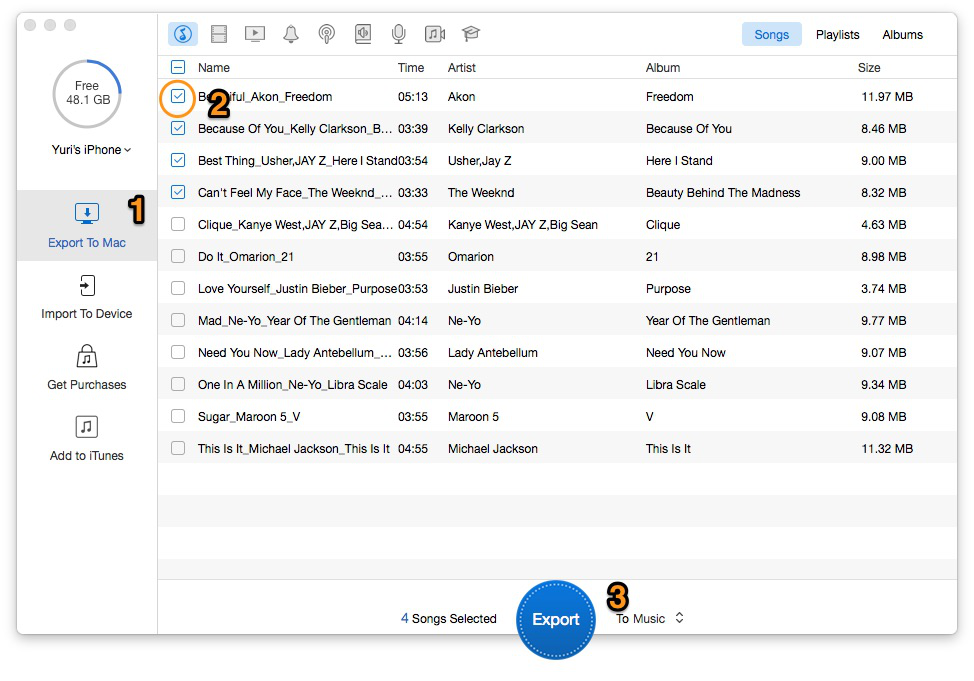
How to Import Music from iPhone to iTunes – Step 2
Step 3. Click "Export" button to import music from your iPhone to your iTunes successfully.
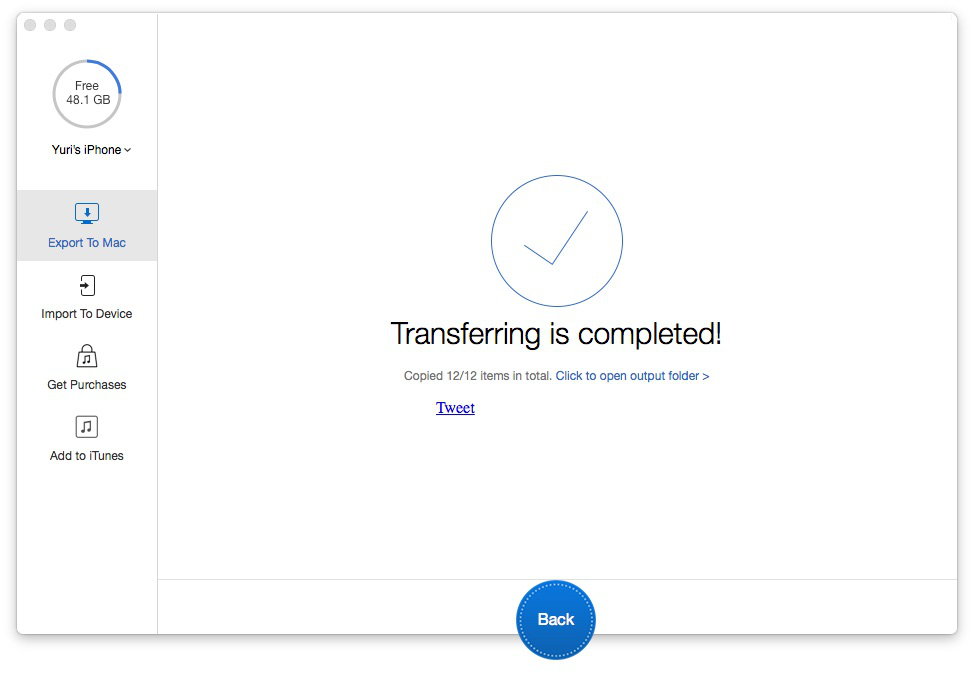
How to Import Music from iPhone to iTunes – Step 3
Excepted for importing music from iPhone to iTunes, PrimoMusic can also help you rebuild music collection on your computer, including playlists, music ratings and play counts. If you want learn more about music transfer problems, the related tips articles bellow may help you.

Yuri A young but experienced iPhone Pro Tip editor at @PrimoSync, also a hiking lover for couple years. Enthused by sharing daily tips on all Apple related topics.