How to import your music from iPhone to computer directly? This guide will help you solve the trouble in 3 easy steps.

Don't have PrimoMusic? Download it now prior to reading this guide and it will save you quite a lot of time. Click Here to Free Download
As an iPhone user, you can easily transfer music from your computer to iPhone with iTunes. However, it seems little or no hope to copy music from iPhone to computer with iPhone defaulted iTunes when you want to back up favorite music on computer. In this situation, you may have find out workarounds available through many pathways for a long time.
iTunes doesn't support transfer music from iPhone to computer in order to protect Apple digital media copyright. So many iPhone users are confused about the iTunes limitations, specially when you want to transfer iPhone music to a new computer in case that the old one is lost accidentally or thoroughly crashed. Another headache is the fact that you deleted all songs on your computer carelessly so you need to import music from iPhone to computer. Therefore, it's a hot topic to search for an useful way to transfer music from iPhone to computer.
Quick iTunes Tips - iTunes has to be powered by your computer and you computer must be authorized each year.
Before the appearance of the third party supported software, people may use iPhone Explorer, AnyTrans, and other software to import/export media data, which is never easier a hacker of iOS device. The problem of iPhone music transfer seems to be solved when the third party software has shown up. However, you may come across these situations:
At this moment, it's recommended that PrimoMusic, a brand-new and flexible iPhone music manager, which can help you transfer music from iPhone to computer only a few clicks. The features of PrimoMusic are as following:
If you try to experience PrimoMusic, please read the steps carefully about how to transfer music from iPhone to computer following (download and install PrimoMusic on your computer before starting).
Step 1. Connect your iPhone to your computer > Connecting iPhone to computer with a USB cable.
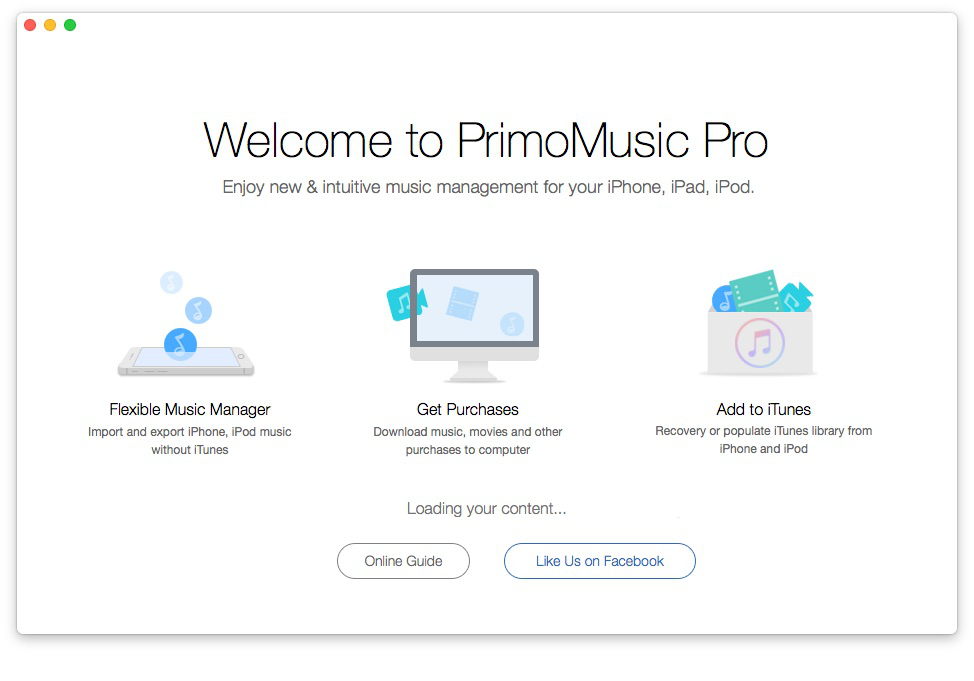
How to Transfer Music from iPhone to Computer – Step 1
Step 2. Click "Export to Mac" on the left of interface > select Songs/Playlists/Albums you want to transfer.
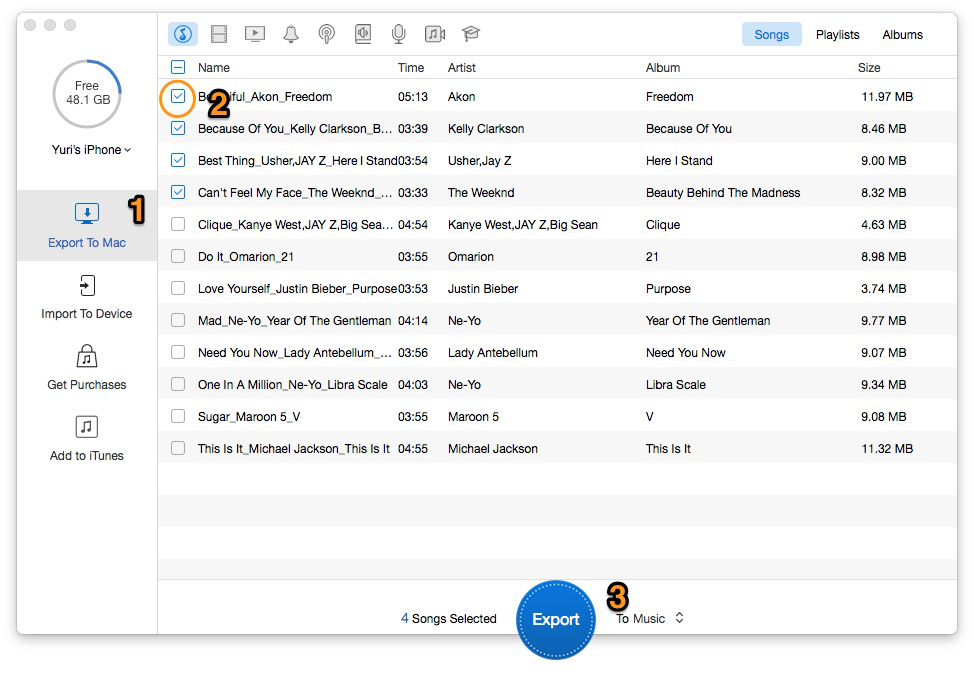
How to Transfer Music from iPhone to Computer – Step 2
Step 3. Click "Export" at the bellow of interface to transfer your favorite music to computer.
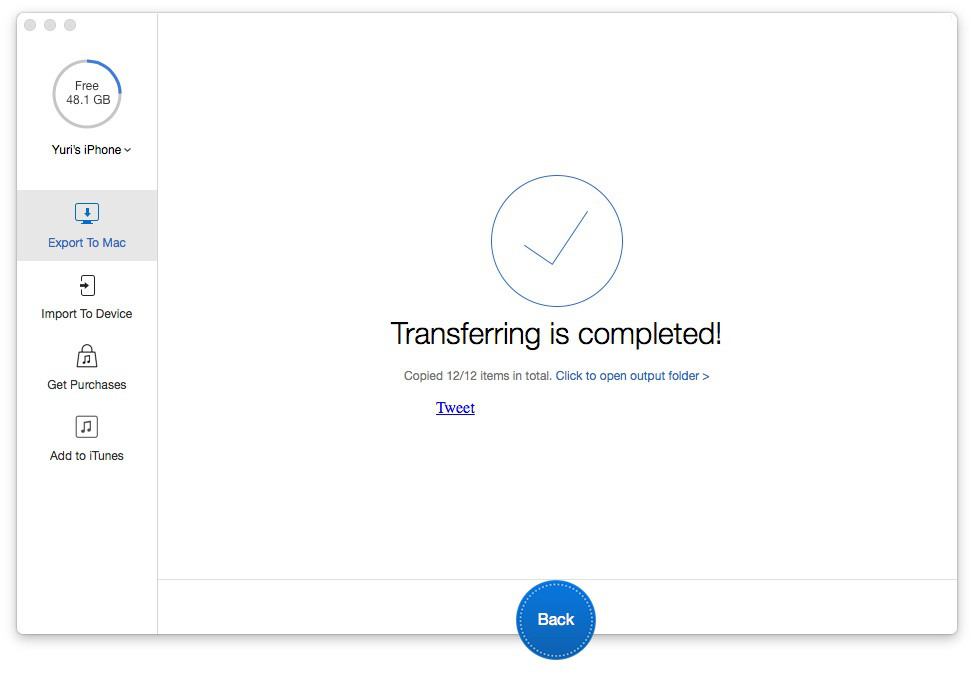
How to Transfer Music from iPhone to Computer – Step 3
With PrimoMusic, you can complete the iPhone music to computer transfer immediately with only a few steps and you can also transfer movies and TV shows from iPhone to computer. On top of that, PrimoMuisc can also rebuild your iTunes library that you have collected on your computer, even with your playlists, ratings and play counts.

Designed to fit effortlessly into your iPhone music management
Download Now
YuriA young but experienced iPhone Pro Tip editor at @PrimoSync, also a hiking lover for couple years. Enthused by sharing daily tips on all Apple related topics.