Wonder how to back up your iPhone photos with a trouble-free method? This article will introduce 3 solutions to make a backup of your iPhone photos.

Don’t have Primo iPhone Data Recovery? Download it now prior to reading this guide and it will save you quite a lot of time. Click Here to Free Download
Arguably photos may be one of the most important things we carry around with us on our iPhones. Because they are personal, unique, and irreplaceable captures of moments in our lives. So it is necessary to backup your iPhone photos in case that our treasured memories probably lost forever.
Don’t Miss: How to Transfer Photos from iPhone to iPhone.
However, do you wonder how to back up your iPhone photos with time-efficiency? For most part of users, iTunes or iCloud may be their first go to do this. Along with the common solutions, well will explain how to make a backup of your iPhone photos with 3 simple ways.
iCloud on your iPhone supports backing up at most 5GB photos, and if you only want to backup several photos, iCloud may be your best choice to do this. There are certain benefits to backing up to iCloud instead of your Mac or PC, which include:
Open Settings > Tap on iCloud > Tap on Storage & Backup > Sign in with the same Apple ID and password if you haven’t register before (Ensure that iCloud Backup is enabled).
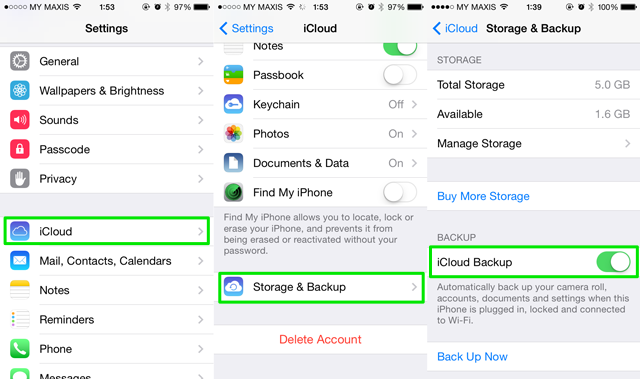
How to Back Up iPhone Photos to iCloud
Having a local backup is always a safe & reliable option, as it means you at least know that you have a copy that you can control instead of trusting to the unmanageable iCloud. Making a local backup is quite simple thanks to the all-powerful iTunes, which will give you a full backup of your iPhone in minutes.
Connect your iPhone with your Mac or PC > Click the little iPhone icon in the top left-hand corner > Click Photos > Sync.
(In the top lefthand corner, under the play controls, you'll see a little icon of a phone appear)

Designed to fit effortlessly into your iPhone data recovery.
Download NowWhen you want to back up your iPhone photo to Windows PC or Mac, lots of possible options will make you have no idea which one is really suitable for you. Do you want to get an effective means to do this? PrimoPhoto will come in for this reason. It is a handy & comprehensive photos transfer application that is compatible with all versions of Windows PC and Apple Mac.
Here is how to back up iPhone photos to computer with PrimoPhoto on Mac, and the steps are almost identical on a Windows PC.
Step 1. Download PrimoPhoto on your computer (PC or Mac) > Connect your iPhone to the computer via a USB cable.
Step 2. Open PrimoPhoto > Choose a photo category by Camera Roll, Photo Library or by Albums.
Step 3. Choose the photos you'd like to download from iPhone to computer > Set the destination on your computer to save the pictures > Click the Export button to get the photos to computer.
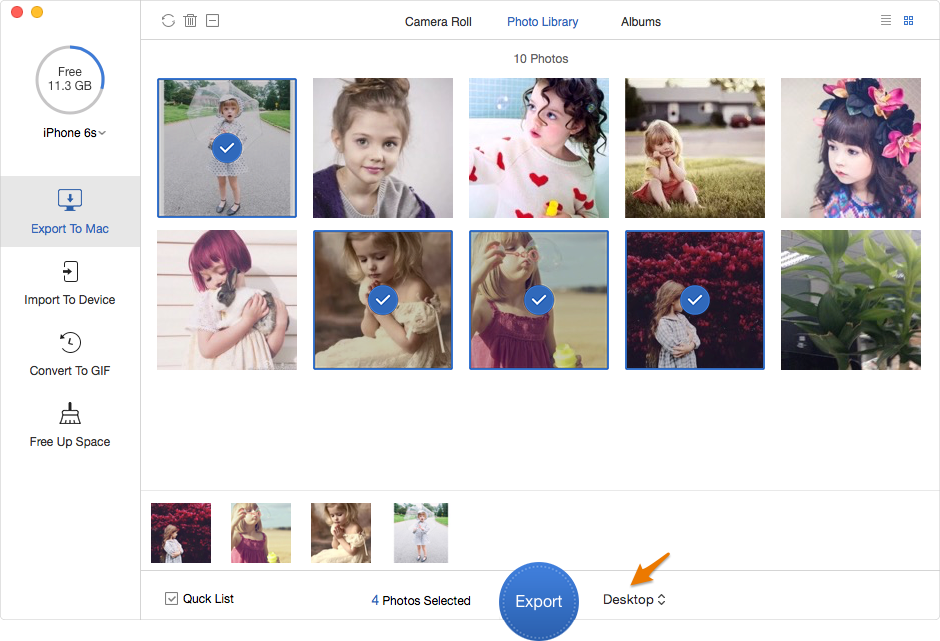
How to Back Up iPhone Photos to Computer - PrimoPhoto
You may like: how to transfer photos from iPhone to iPhone.
Hopefully this tutorial will provide you with a better understanding of the 3 useful options you have for backing up your iPhone photos. Among these, PrimoPhoto is the best choice since it can show you all the photos from your computer and you can selectively back up what you really love to your computer. If you have any questions, do feel free to let us know in the comments section.

Yuri A young but experienced iPhone Pro Tip editor at @PrimoSync, also a hiking lover for couple years. Enthused by sharing daily tips on all Apple related topics.