With the Smart Invert feature in iOS 11, your iPhone can be put into Dark Mode without changing the color of app icons and images. Read this post to learn how to enable new Dark Mode on iOS 11.

Primo iPhone Data Recovery is a professional data recovery tool for iPhone iPad, so you can successfully get lost data back after iOS 11 upgrade with it. Now download it to have a try.
iOS 11 delivers a great number of new features for iPhone and iPad, and one of the relatively hidden functions is the ‘Dark Mode’ on iOS 11. Apple hasn’t officially called it ‘Dark Mode’, which can be enabled by turning on the Smart Invert Colors function.
You May Like: How to Get Back Lost iPhone Messages after iOS 10 Update >
Smart Invert, as its name shows, this feature will invert the screen colors to dark for enhancing viewers’ experience in the low-light environment. This will greatly comfort our eyes when we use the iPhone or iPad at night.
Also Read: How to Fix Messages Not Working on iOS 11 >
What’s the difference between Invert Colors in iOS 10 and Smart Convert Colors in iOS 11? The new Smart Invert feature will not invert things like app icons, pictures and the apps that uses dark theme like Clock. So the display will be more comfortable and natural for eyes.
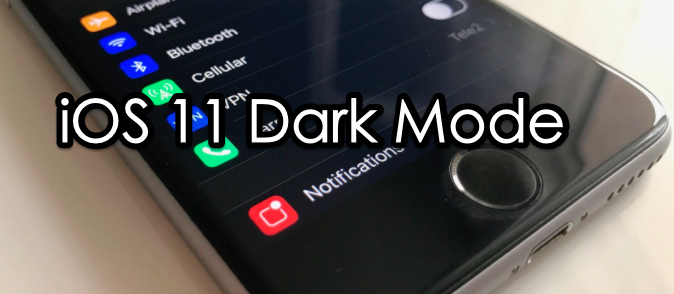
How to Enable Dark Mode/Smart Invert Colors on iOS 11
Step 1. On your iPhone or iPad that running iOS 11, go to Settings app.
Step 2. Go to General > Accessibility > Display Accommodations.
Step 3. Tap on Invert Colors > Turn on Smart Invert.
Step 4. Then you will find that the ‘Dark Mode’ is enabled and your iPhone background screen goes to dark instantly.
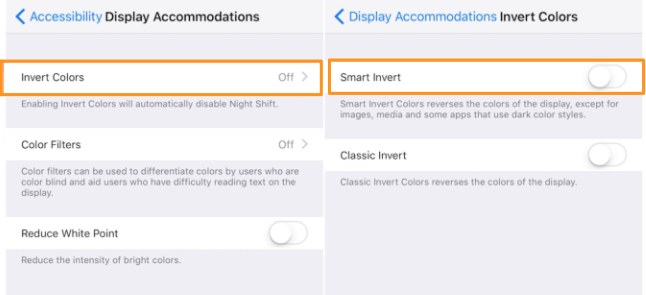
How to Enable Dark Mode/Smart Invert on iOS 11
The new features are attractive and upgrading is the only way to get them. Before you upgrade to iOS 11, we strongly recommend you to back up your iPhone or iPad for data loss is a headache issue during the update. What if you get your data lost like photos, messages, and notes after iOS 11 update? What’s worse, what if you didn’t have backups? Primo iPhone Data Recovery is here to help. It is a powerful iOS data recovery tool with 3 recovery modes: Recover from iOS Device (without backup), Recover from iTunes Backup, and Recover from iCloud. Read to learn 4 Ways to Retrieve Lost Data on iPhone after iOS 11 Update >>
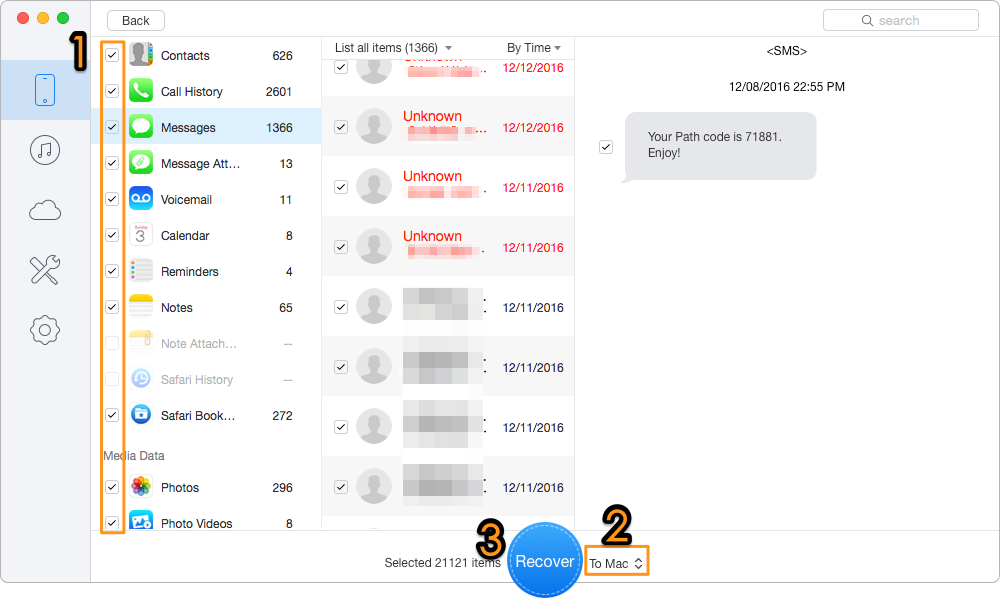
Recover Lost Data on iPhone with Primo iPhone Data Recovery
Besides Dark Mode feature, iOS 11 also brings other useful functions like one-handed keyboard, new message effects, Do Not Disturb While Driving, etc. If unluckily you get some data lost during the update, don’t forget to use Primo iPhone Data Recovery to get them back.

Fiona Wang Member of @PrimoSync team as well as an Apple fan, love to help more users solve various types of Apple related issues by writing iOS-how-to tutorials.