Want to free up more storage space in iCloud and don’t know how? Let this post teach you some possible ways to delete photos from iCloud to make more room.

Primo iPhone Data Recovery is capable of getting back deleted or lost photos with three methods. Download it to computer to have a try.
My iCloud storage is maxed out because of high-resolution pictures. I know I have them elsewhere so I want to delete them from the iCloud so new items can be stored in the iCloud. Any ideas? Thank you!
- A User from Apple Communities
If like the user above, you want to make some iCloud space for new items and don’t wish to afford the extra monthly payment for larger storage, removing photos that take a lot of room from iCloud is a good option. Now read on the tip to know how to delete photos from iCloud. Before getting started, there’s a important thing we have to remind you. Please make a local backup with iTunes if you don’t have one.
Related Guide: How to Fix iPhone Could Not Backup to iTunes >>
Photos you take on your iPhone/iPad will be uploaded to My Photo Stream when you leave the Camera app and connect to Wi-Fi, which takes up more storage space. So you can turn off My Photo Stream to delete pictures from iCloud.
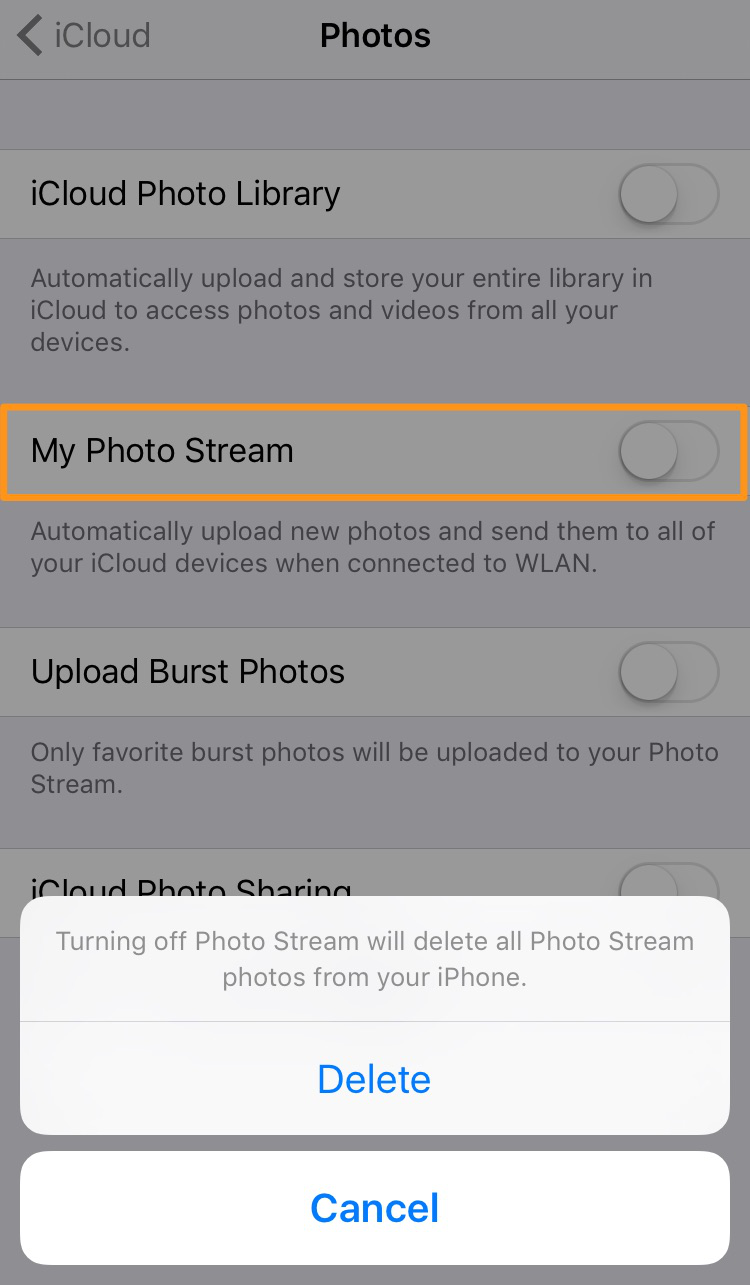
Delete Photos from My Photo Stream
Once enabled, iCloud Photo Library automatically stores all photos and videos you take, and takes them up to date on all devices. To delete photos for more storage space in iCloud, you can turn off the iCloud Library Library.
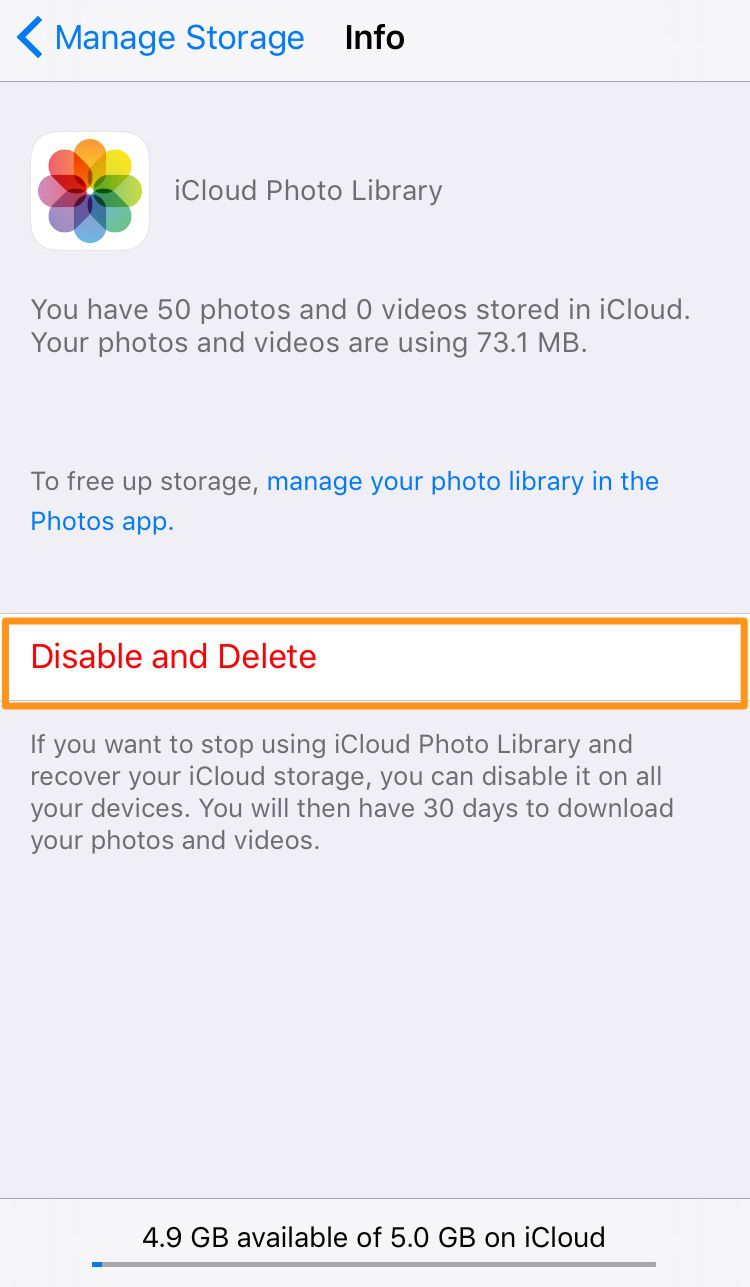
Disable iCloud Photo Library to Delete Photos from iCloud
To achieve the purpose to delete photos from iCloud, you can disenable Photo Library/Camera Roll to be backed up to iCloud. Just follow the steps: For iOS 9 and later, tap iCloud > Storage > Manage Storage > Turn off Photo Library; for iOS 8 and earlier, tap iCloud > Storage & Manage > Manage Storage > Turn off Camera Roll.
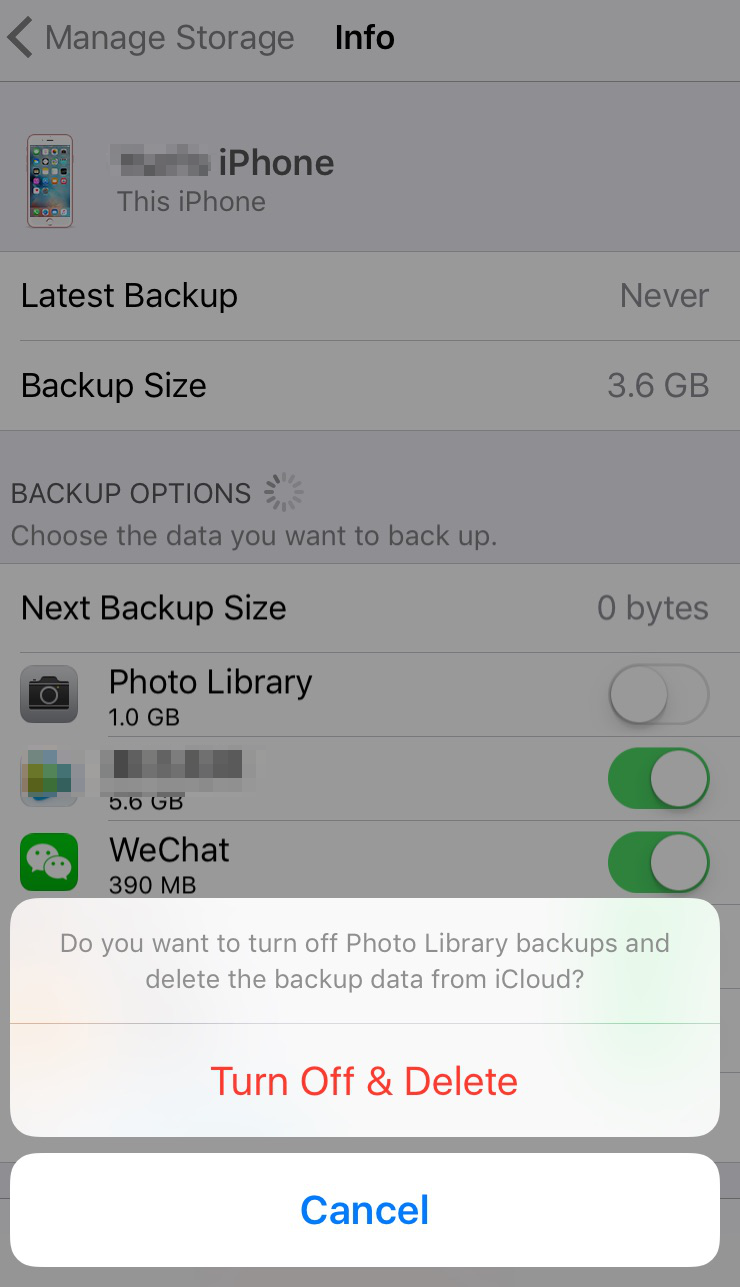
Delete Photos from iCloud Backup
If by accident you deleted some photos that are of great value, and you don’t want to restore the whole backup, let Primo iPhone Data Recovery help you out.
Primo iPhone Data Recovery specializes in recovery of various iPhone/iPad data and files, including photos, messages, contacts, notes, , videos and more.
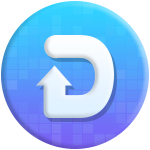
Designed to fit effortlessly into your iPhone data recovery.
Download NowStep 1. Download and install Primo iPhone Data Recovery to computer. Open it and choose Recover from iOS Device mode. Click Next to start scan.
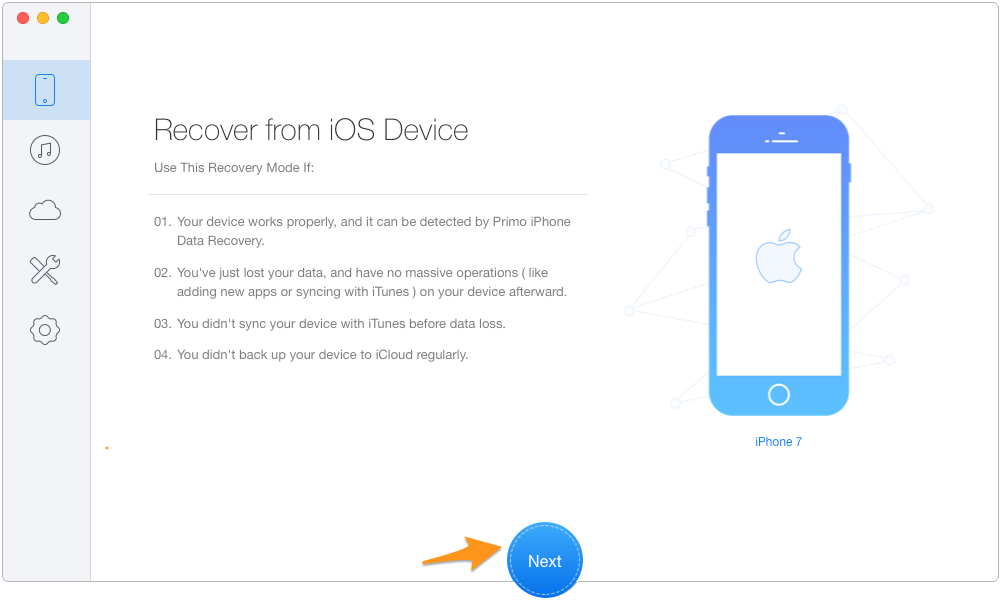
How to Recover Deleted Photos on iPhone – Step 1
Step 2. Choose Photos you wish to get back and click Recover.
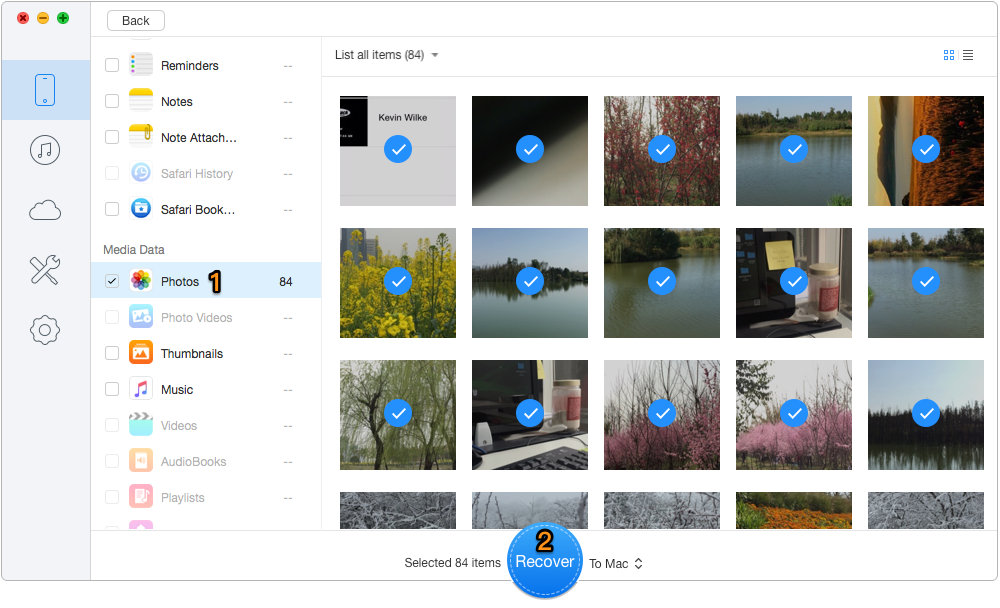
How to Recover Deleted Photos on iPhone – Step 2
Primo iPhone Data Recovery works both as an iOS data recovery tool and backup extractor. With it, you can gat back lost or deleted iPhone or iPad data; also you are allowed to access your iTunes and iCloud backup with no limitation. Get it to start a free trial >>

Lydia Member of @PrimoSync team, an optimistic Apple user, willing to share solutions about iOS related problems.