Don’t you know how to make an iPhone backup? In this article, we will focus on this topic to help you to know more about it and easily make it in four easy means.

Don’t have Primo iPhone Data Recovery? Download it now prior to reading this guide and it will save you quite a lot of time. Click Here to Free Download
The backup on iPhone is the activity of copying and archiving iPhone data for two main purposes. The first one is to retrieve lost data due to iPhone corruption, loss or mistaken deletion. The second one is to restore data from an earlier time. And Apple provides you with iTunes and iCloud to help you to make an iPhone backup stored in the computer and cloud.
Also read: How to Get Back Deleted Messages on iPhone
As an iPhone user, there is no excuse making an iPhone backup. To meet your different backup needs, we will introduce four effortless ways to help you, iCloud, iTunes, two iTunes Alternatives - Promo iData Recovery and AnyTrans.
Part 1. How to Make an iPhone Backup with iCloud
Part 2. How to Make an iPhone Backup with iTunes
Part 3. How to Make an iPhone Backup with Promo iData Recovery
Part 4. How to Make an iPhone Backup with AnyTrans
iCloud can provide up to 1 TB (5 GB for free) to help you to wirelessly and automatically back up nearly all data on your iPhone. This method will not take up the space of your iPhone or computer. And just operating few simple steps can make it on the interface of your iPhone.
Step 1. Connect your iPhone to a Wi-Fi network.
Step 2. Settings > Tap iCloud > Turn iCloud Backup on.
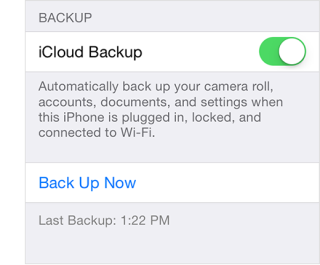
How to Make an iPhone Backup with iCloud – Step 2
Step 3. Tap Settings > iCloud > Storage > Manage Storage > Select your iPhone to make sure that this backup is successfully finished.
Note: If you want to automatically back up your iPhone every day, just Tap settings > iCloud > Turn iCloud Backup on > Connect your iPhone to a power source and Wi-Fi > Lock your iPhone.
Unlike iCloud, iTunes can help you to make a local iPhone backup on the computer. It also can back up almost data on your iPhone. Follow the steps below to realize it with ease.
Step 1. Run iTunes on your computer > Connect your iPhone to the computer with a USB cable.
Step 2. Click iPhone icon > Click Summary >Select This computer > Choose Back Up Now.
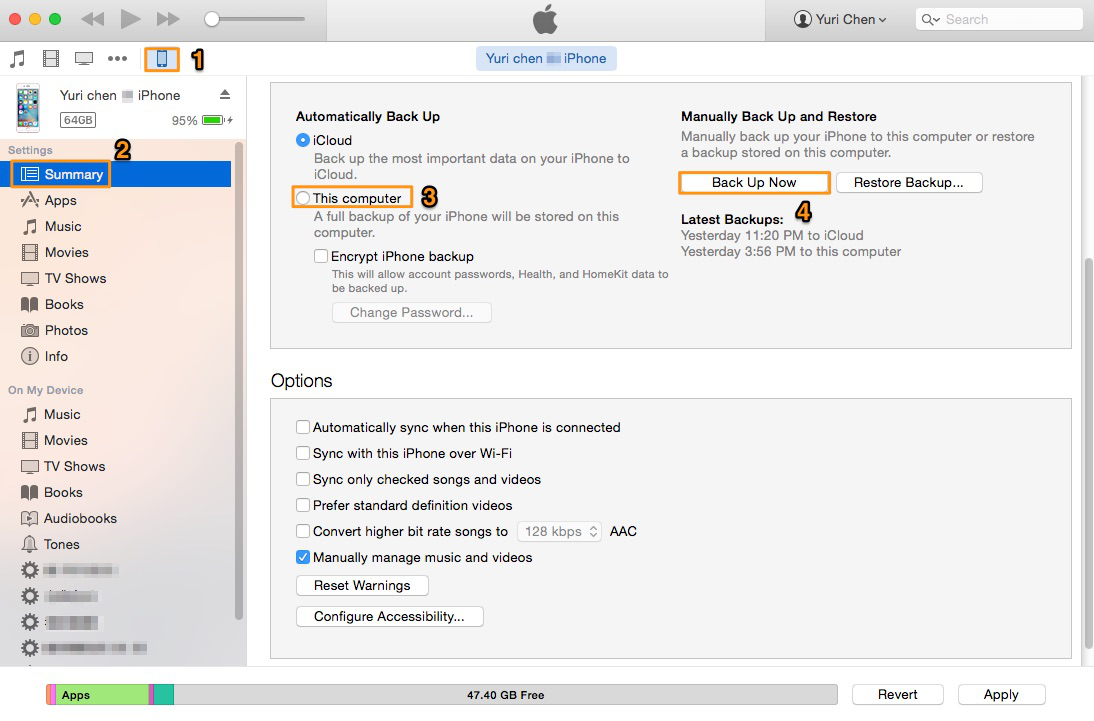
How to Make an iPhone Backup with iTunes – Step 2
Step 3. Go to Preferences in iTunes > Devices to ensure that this backup is finished.
If you want to back up the private data, like Health, Activity and Keychain data, just choose Encrypt iPhone backup in Step 2.
There is one thing you should know that making an iPhone backup with both iTunes and iCloud, you can’t flexibly to back up your desired iPhone data and view the backup content. So we strongly recommend two iTunes alternatives to help you to conquer this inconvenience. Keep on reading the following part.
Promo iData Recovery can be a good choice as an iTunes alternative, which can help you to make an iPhone backup to computer through pinpointing and recovering your iPhone data, including notes, messages, contacts, music, photos, videos, apps and more. In this process, you can flexibly select and preview your desired data no matter it’s available on your iPhone or it’s lost due to the inappropriate operation, iPhone lost, damaged and more.
Step 1. Download and install Primo iPhone Data Recovery on your computer > Run it > Connect your iPhone with a USB cable > Select Recover from an iOS device.
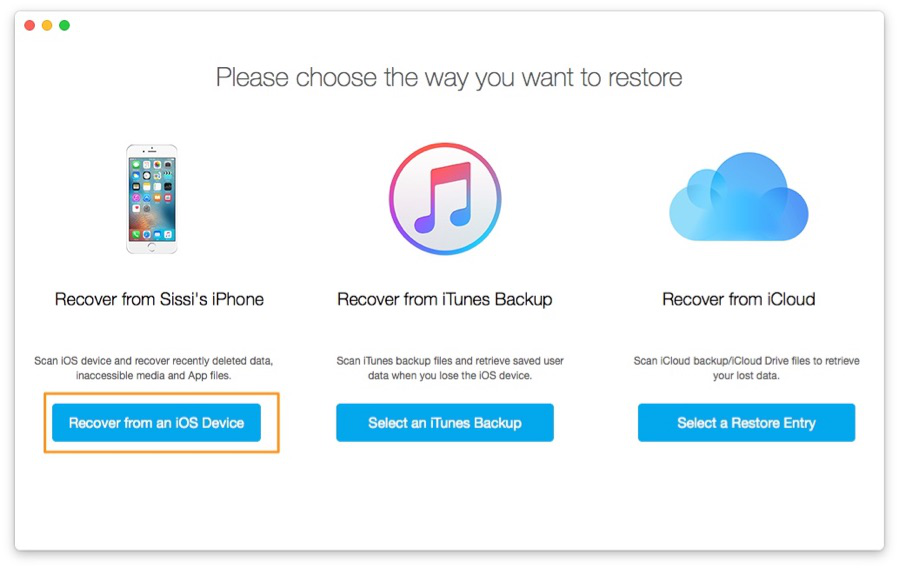
How to Make an iPhone Backup with Promo iData Recovery – Step 1
Step 2. Choose the data you want to back up > Click Start Scan button.
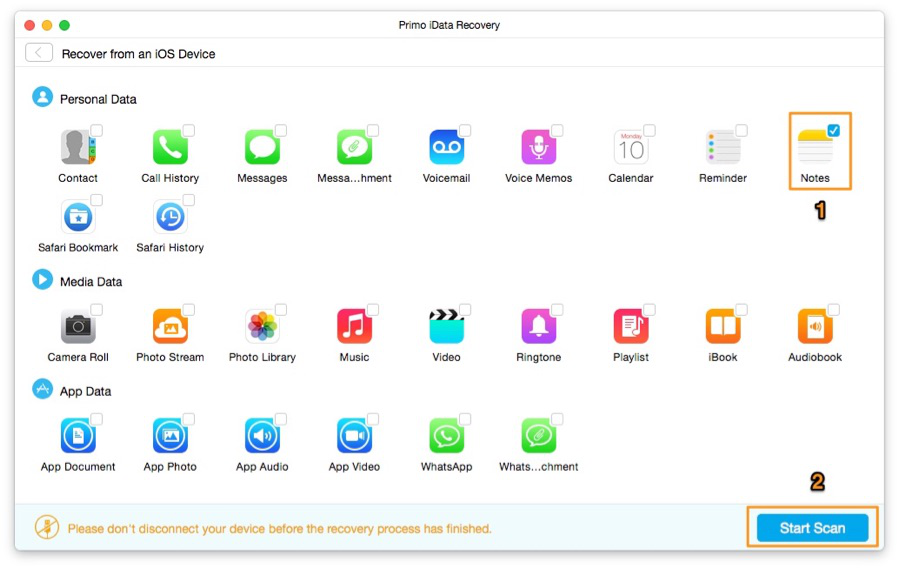
How to Make an iPhone Backup with Promo iData Recovery – Step 2
Step 3. Preview and select the data you need > Click the Recover button to make an iPhone backup.
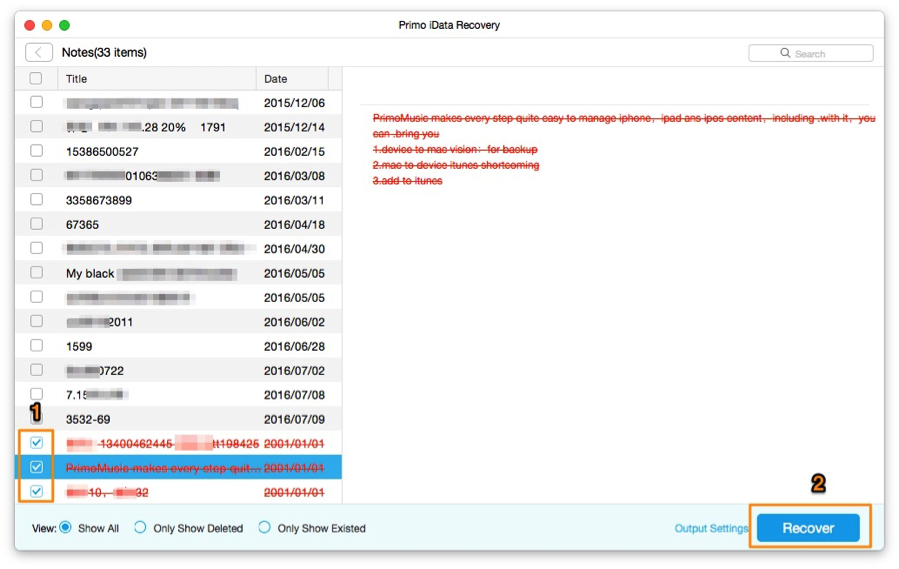
How to Make an iPhone Backup with Promo iData Recovery – Step 3

Don’t have Primo iPhone Data Recovery? Download it now prior to reading this guide and it will save you quite a lot of time. Click Here to Free Download
AnyTrans also can be a great option as an iTunes alternative. As a powerful and professional data transfer tool, it can help you to freely and selectively copy your iPhone data to computer with few clicks, such as notes, messages, contacts, bookmarks of Safari, music, photos, videos, apps, etc. (Here we take copying music to computer as an example.)
Step 1. Download and install AnyTrans on your computer > Run it > Connect your iPhone to the computer.
Step 2. Choose Audio > Click Music.
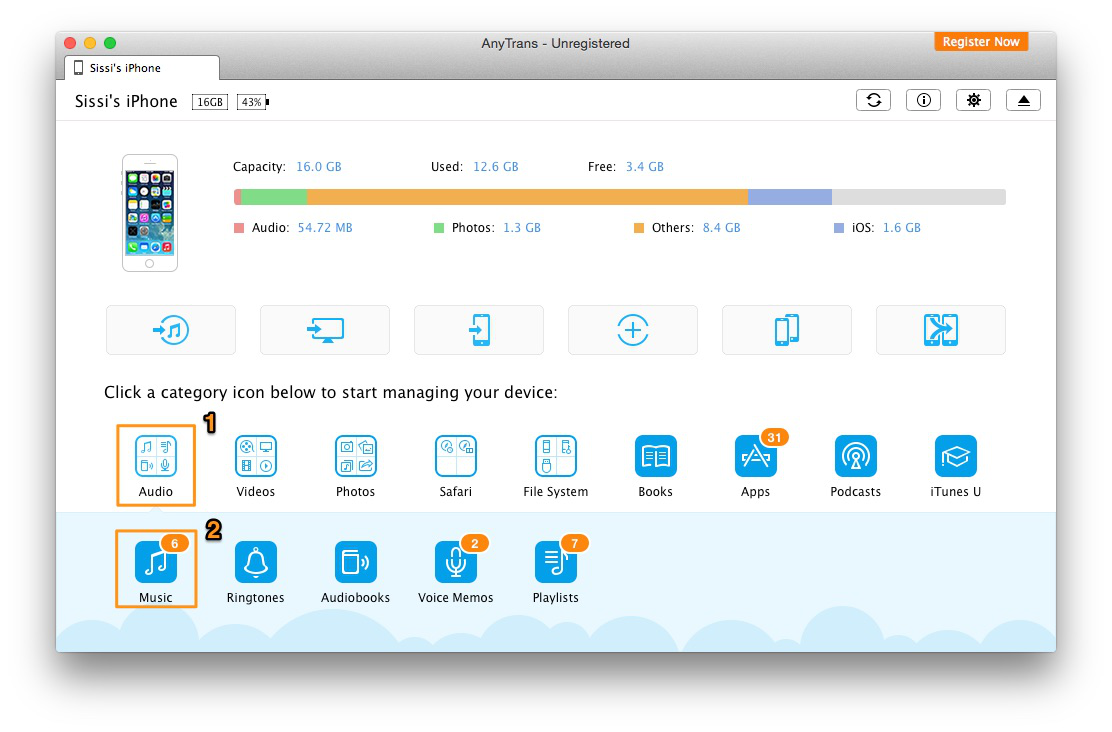
How to Make an iPhone Backup with AnyTrans – Step 2
Step 3. Choose your desired music > Click the Export to Computer icon to copy music to computer.
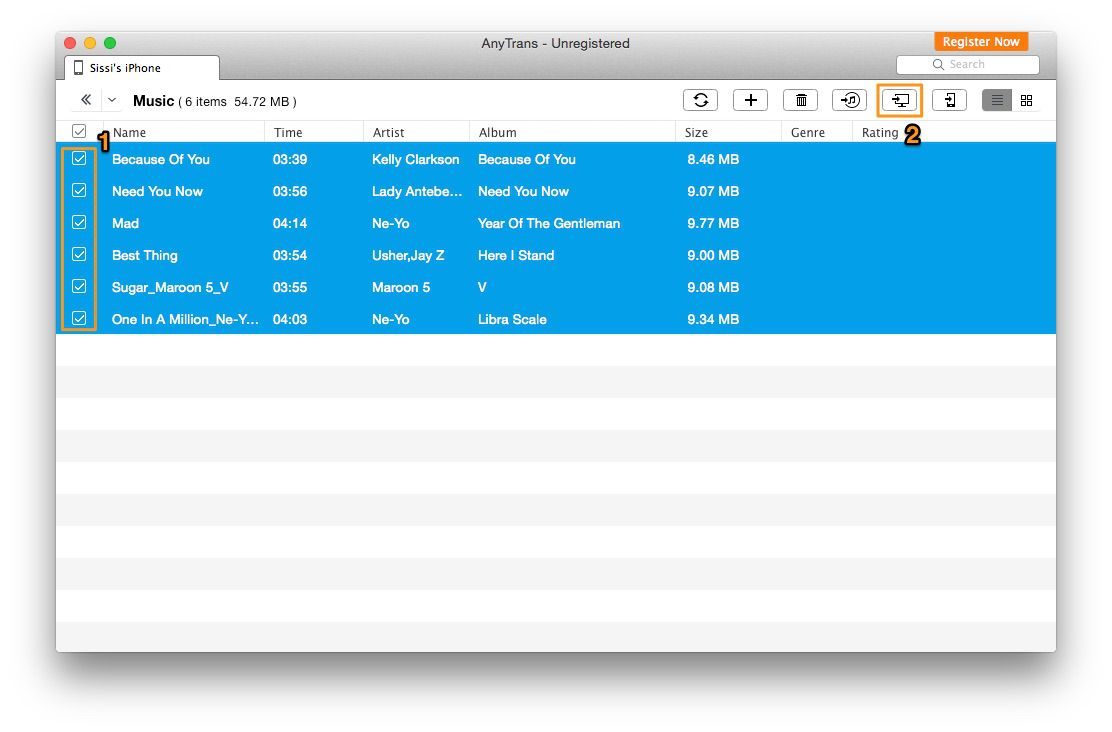
How to Make an iPhone Backup with AnyTrans – Step 3
Among the four effortless methods, you can choose the suitable one to help you to easily and quickly make an iPhone backup. If you have any problem about iPhone, read the following articles that you may like or leave your comments.

SissiA member of @PrimoSync team, love to go travelling and share some easy-to-follow tips about Apple related issues.