Don’t know how to get non-purchased music from iPad to iPhone? This guide will give you a simple means to transfer music from iPad to iPhone.

Don't have PrimoMusic? Download it now prior to reading this guide and it will save you quite a lot of time. Click Here to Free Download
"I have lots of music on my iPad that is from CDs and YouTube converts – not purchased from iTunes. How can I put this music on my iTunes so I can put it on my iPhone?"
You can only transfer purchased music from iPad to iTunes and non-purchased music is not allowed.
If you meet the same situation, you may ask how to get non-purchased music from iPad to iPhone. Actually, it’s suggested to have a third-party application to help you. PrimoMusic is a nice choice that can allow you to get music from iPad to iPhone effortlessly.
You May Like: How to Transfer Music from iPhone to iPhone
1. An iPad and iPhone.
2. A USB cable
3. A computer
4. An all-inclusive music transfer – PrimoMusic
As a specialized music transfer, PrimoMusic allows you to get music from iPad to iPhone with great convenience. PrimoMusic makes it easy to transfer music from iDevice (iPad/iPhone/iPod) to computer and vice verse. In the process of transferring music with PrimoMusic, you won't lose any exiting data on your iPad, iPhone or iPod.

Designed to fit effortlessly into your iPhone Music management
Download NowFirstly, you need to download and install PrimoMusic on computer. Then read this guide step to step to get music from iPad to iPhone successfully.
Step 1. Launch PrimoMusic > Connect your iPad to computer with a USB cable.
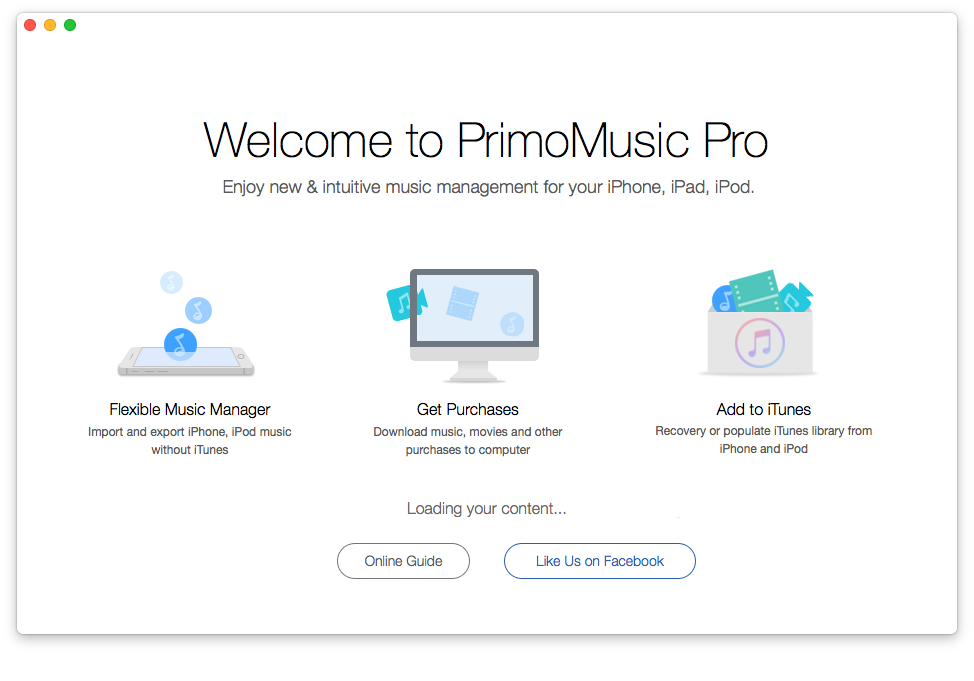
How to Get Music from iPad to iPhone – Step 1
Step 2. Click "Export To Mac" > Choose Music you want to transfer > Click "Export" button.
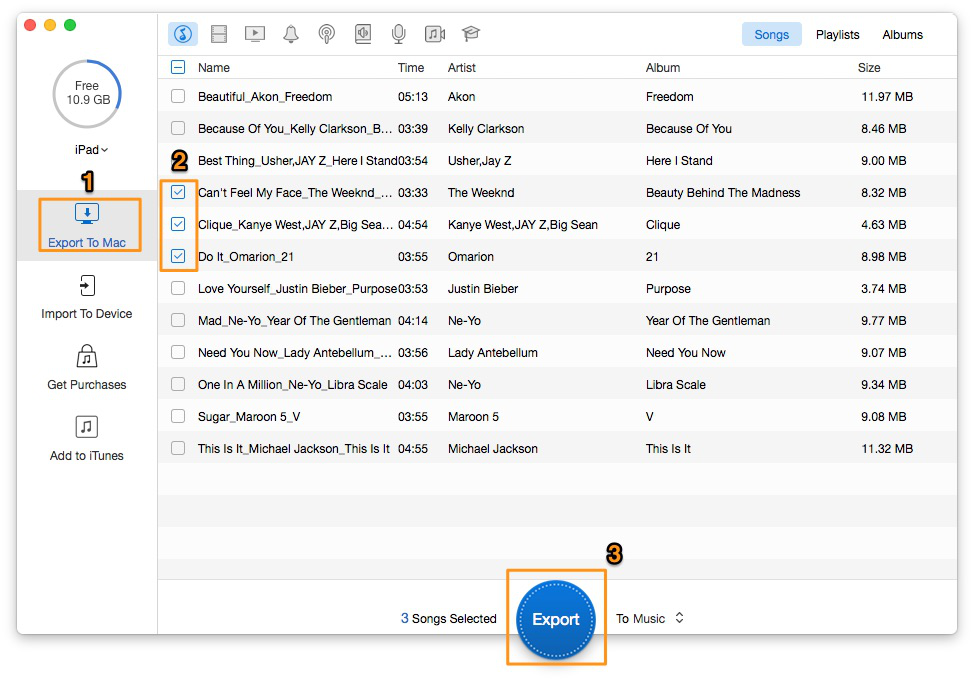
How to Get Music from iPad to iPhone – Step 2
Step 3. Connect your iPhone > Click "Import To Device" > Add you music content.
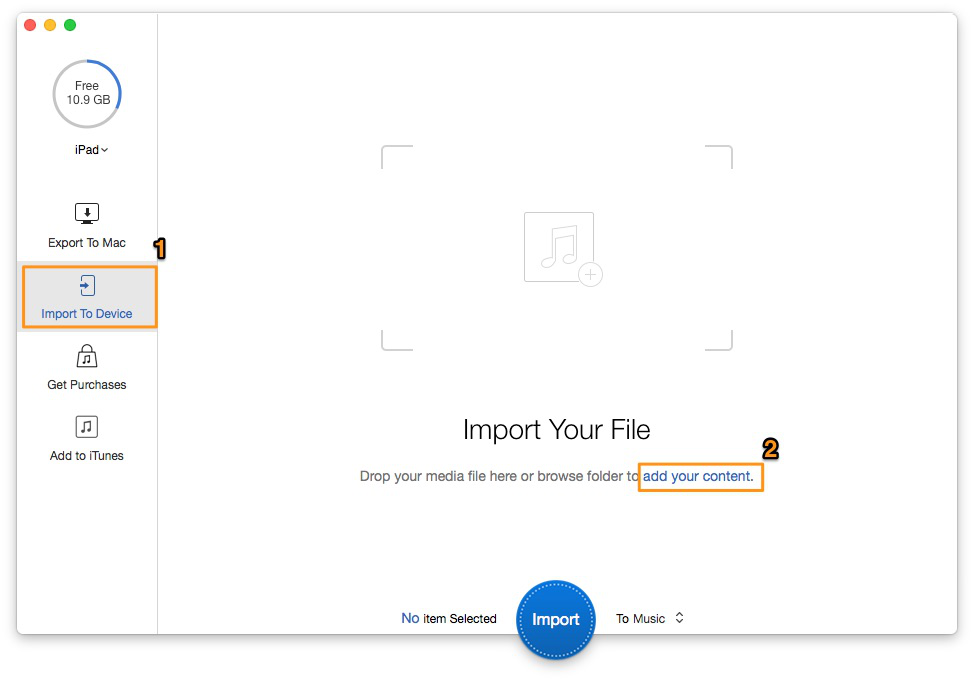
How to Get Music from iPad to iPhone – Step 3
Step 4. Choose music > Click "Import" button to get music from iPad to iPhone.
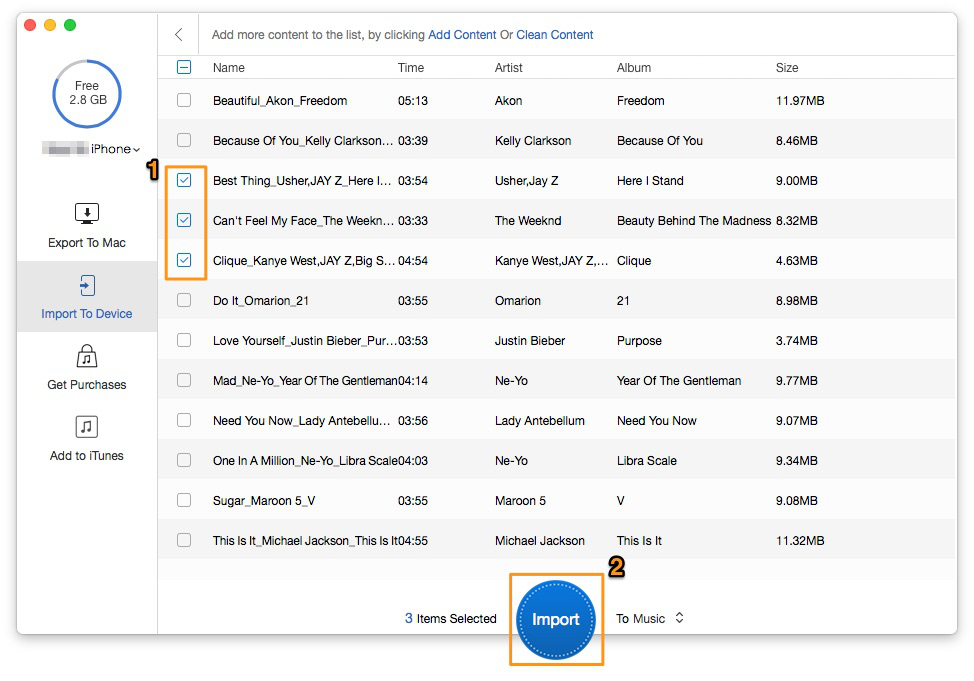
How to Get Music from iPad to iPhone – Step 4
With PrimoMusic, you can get music from iPad to iPhone with these simple steps. It also can help you to manage your music library on your computer, containing playlists, ratings, play counts and so on. Have a good experience of PrimoMusic.

SissiA member of @PrimoSync team, love to go travelling and share some easy-to-follow tips about Apple related issues.