Are you in the dilemma that you don't know how to copy music from iPhone back to PC directly? This guide will offer an effective solution to you.

Don't have PrimoMusic? Download it now prior to reading this guide and it will save you quite a lot of time. Click Here to Free Download
"My computer has been completely reinstalled so I lost my music. I don't want to have to pay for my music to be put on my computer, so I am looking for a way to copy music from my iPhone to my PC for free." The question comes from Yahoo Answer and you may also have met this problem. Concerning this trouble, what to do next?
You may have learned about how to transfer music from iPhone to Mac in our previous tutorials, and here PrimoMusic enables to put your all songs on your iPhone back to your PC only a few minutes.
To copy your music from iPhone back to PC with ease, all you need is a professional music transfer program – PrimoMusic, which is specially designed for iPhone music transfer directly. Freely download PrimoMusic on your PC, and you can import all your iPhone music to your computer by simply drag-n-drop. Besides, it also supports to help you sort music by songs, playlists and albums.

Designed to fit effortlessly into your iPhone photo management
Download NowAs a full-powerful music transfer, PrimoMusic can do everything from basic music transfer between iOS devices (iPhone/iPod/iPad) and computer to music management by rebuilding music collections (music ratings, play counts and classifications) on PC. You will have a good experience by reading following detailed instructions.
Step 1. Connect your iPhone to PC with a USA data > Run PrimoMusic on PC.
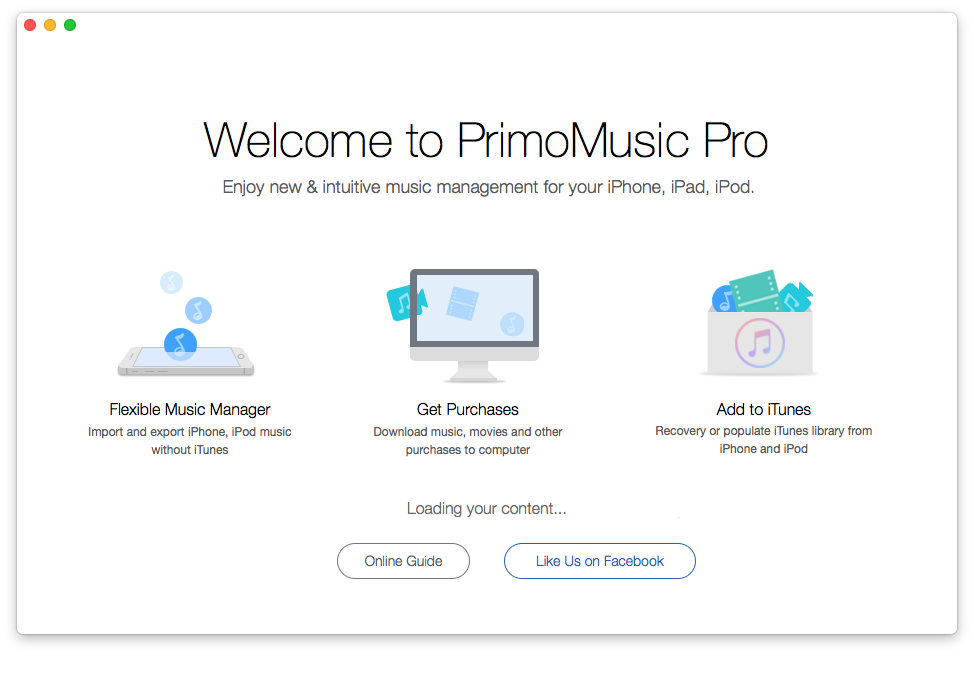
How to Copy Your Music from iPhone Back to PC – Step 1
Step 2. Click "Export to Mac" > Select music you want to transfer.
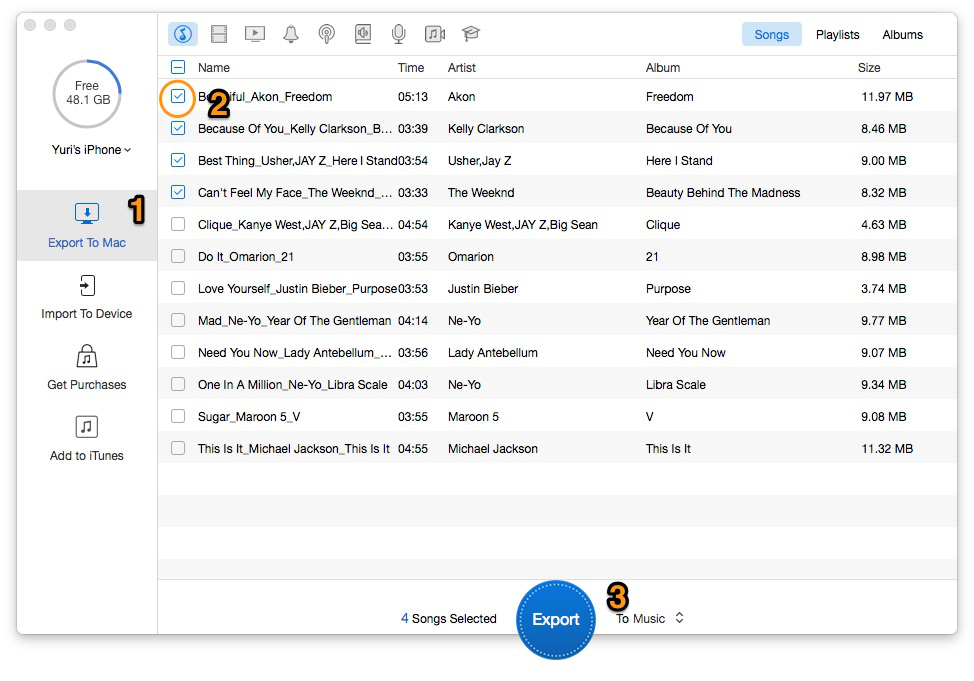
How to Copy Your Music from iPhone Back to PC – Step 2
Step 3. Click "Export" button to copy your music from iPhone to PC.
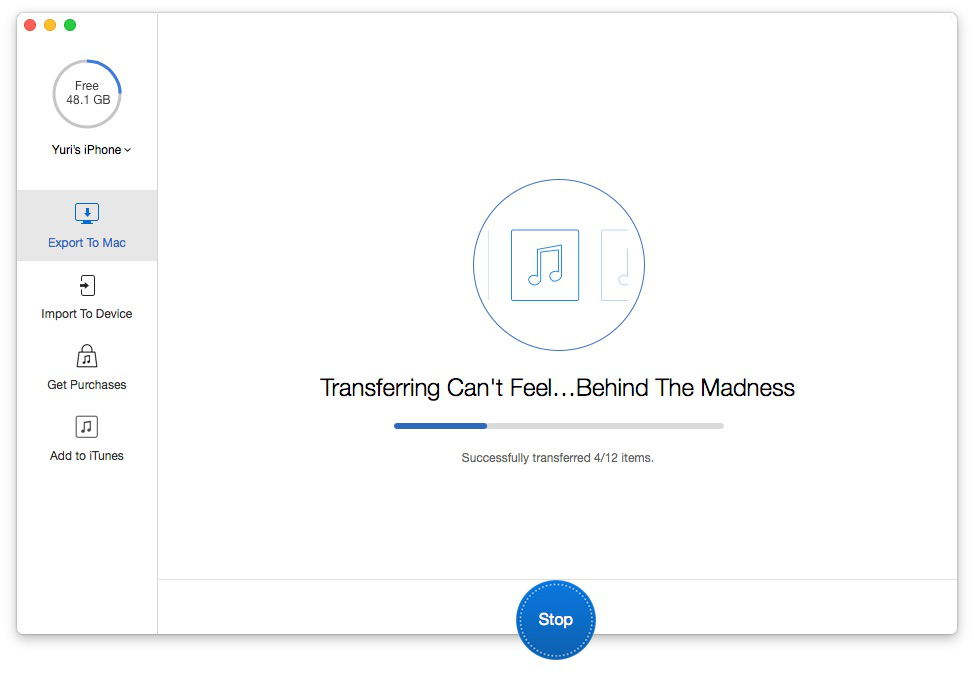
How to Copy Your Music from iPhone Back to PC – Step 3-1
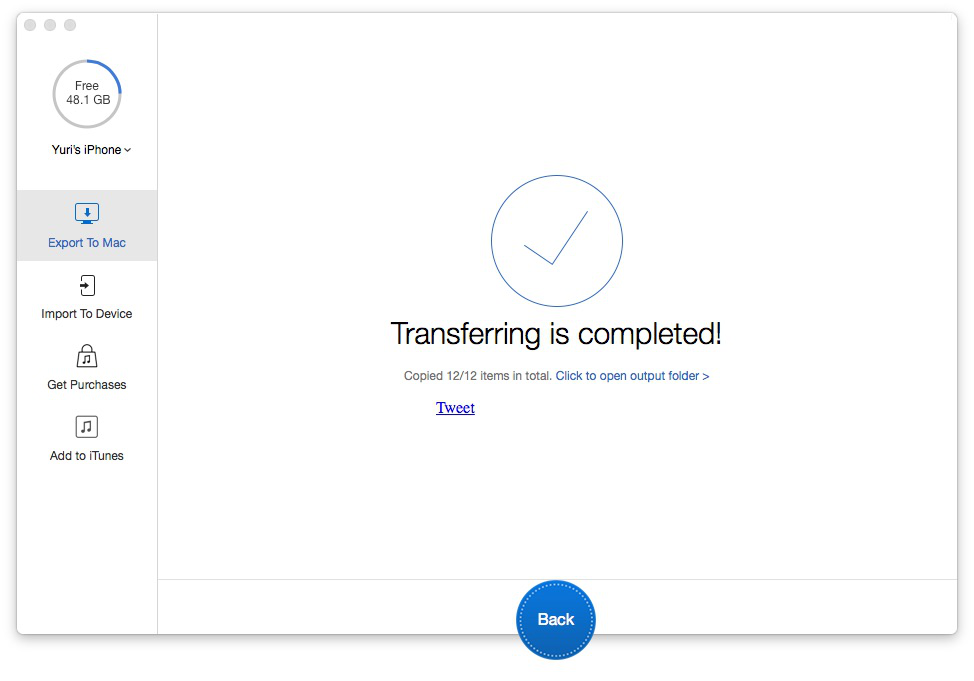
How to Copy Your Music from iPhone Back to PC – Step 3-2
With PrimoMusic, it makes possible to copy music on your iPhone to your PC only a few clicks. On top of that, it allows you to put songs from your computer to iPhone without original music being erased on your iPhone. Besides, if you have any music transfer on your iOS devices, the following quick & convenient tutorials will give you suggestions.

Yuri A young but experienced iPhone Pro Tip editor at @PrimoSync, also a hiking lover for couple years. Enthused by sharing daily tips on all Apple related topics.