Looking for possible methods to backup & restore your iPhone? Try this post to get 3 easy-to-use ways to solve your trouble.

Don’t have Primo iPhone Data Recovery? Download it now prior to reading this guide and it will save you quite a lot of time. Click Here to Free Download
Since your iPhone has become a portable medium platform to record all your possessions and private data, it is also important to keep that data secured. To preserve your important memories and confidential files, you should safeguard your device. Backing up your iPhone prevents your files from getting lost and safeguards it from damages and thefts.
Don’t Miss: How to Backup iPhone on iTunes.
However, have you ever encounter these tough situations that iOS upgrade failure, resetting factory, jailbreak, and then your important files get lost without no reasons? At this time, restoring your iPhone from the backup is also vital. This guide will give you an all-around introduction about how to backup and restore your iPhone with 3 solutions.
As one of Apple official applications, iTunes can not only sync with your iPhone, iPad or iPod touch, it can also manage and back up your iPhone in a free way. You can use it to make a full backup of your iPhone by reading the following detailed tutorial.
Plug the iPhone into your computer with a USB cable > Launch iTunes > Click on your iPhone under DEVICES in the left menu > Make sure the Summary tab at the top of iTunes is selected > Under the Backup section, check the "Back up to this computer" radio button > Click the Sync button.
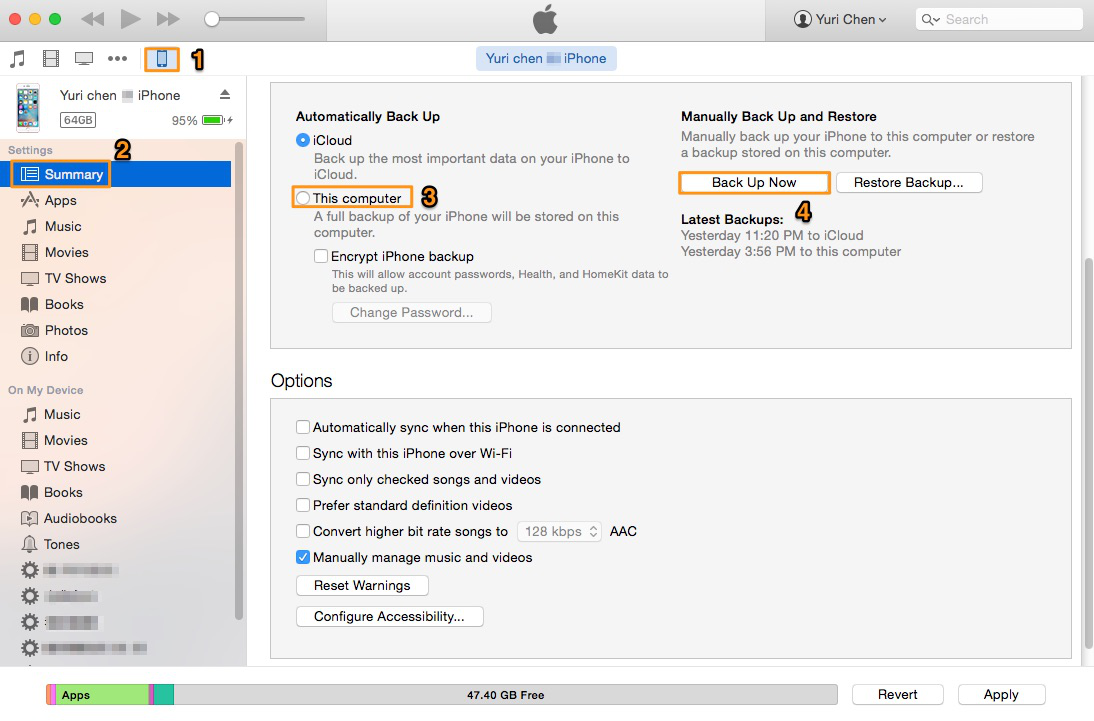
How to Backup and Restore Your iPhone with iTunes
If you want to a direct way to back up your iPhone without connecting to your computer, iCloud is what you are looking for. It enables to make a backup of your iPhone directly and quickly. Only few taps, you can back up the important data to iCloud manually or automatically.
(Makes sure that your iPhone is under a table Wi-Fi network condition) Go to Settings app on your iPhone > Tap iCloud > Scroll down and tap on Backup.
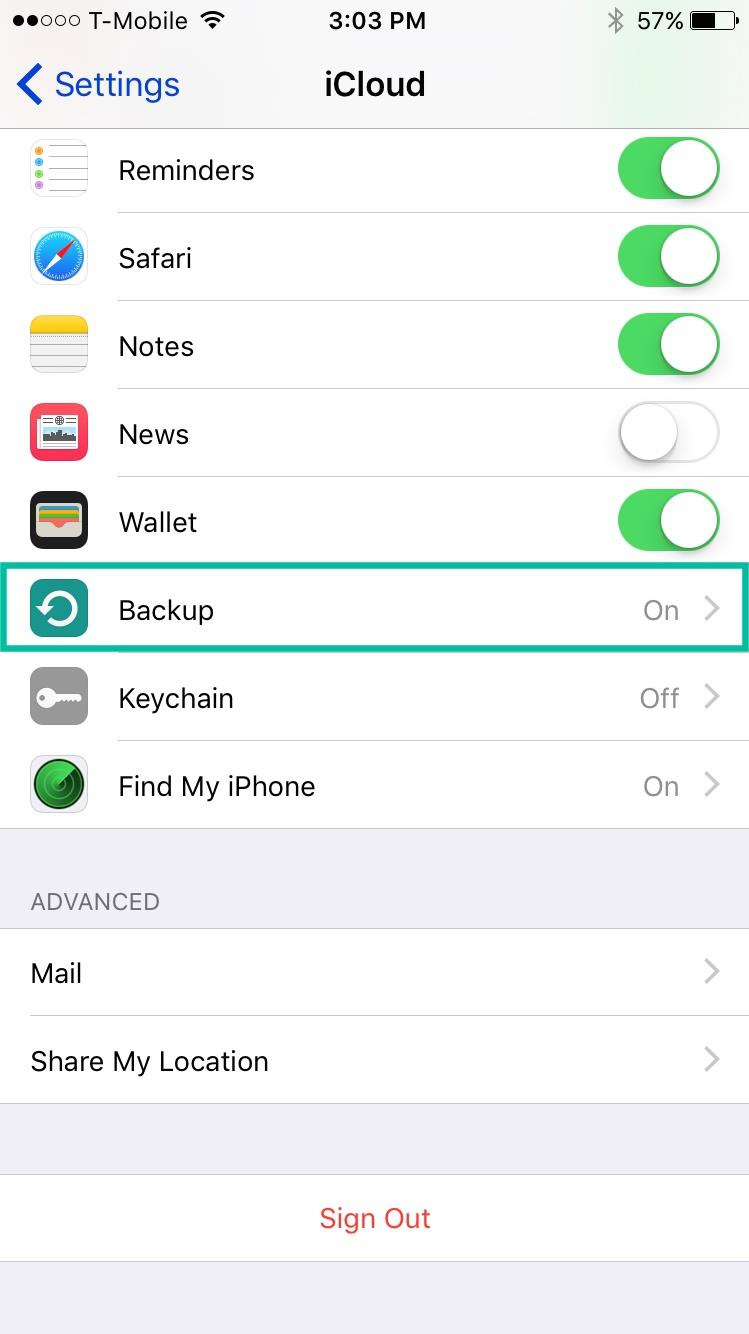
How to Backup and Restore Your iPhone without iTunes
Note:Do you want to preview and check the backup contents after completed backup from your iPhone? As is known, the iCloud or iTunes backup is encrypted, which means you need a professional tool to help you do this. Here you can try Primo iPhone Data Recovery to preview and even recover your iPhone backup with an all-in-one way.
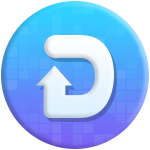
Designed to fit effortlessly into your iPhone data recovery.
Download NowAfter knew about how to back up your iPhone, do you wonder how to recover the backup from your iPhone? You can also use iTunes or iCloud to restore your iPhone backup, however, there are some common issues bellow you may encounter:
1.When you use iCloud or iTunes to restore the iPhone backup, you are unable to preview and scan the files you’ve backed up before.
2.You cannot recover what you exactly need by iTunes or iCloud, this means some useless files in the backup also will be recovered.
3.The last but is the most important, the existing files on your iPhone, like contacts, call history, notes, messages and more will fully be replaced, which will give you more serious troubles.
For these reasons, Primo iPhone Data Recovery comes in to being to help you solve the urgent and troublesome issues. It lets you preview all files from your iPhone and select what you really want to recover, and then recover them in a safe & reliable method. It has the ability to recover up to 28 types of files from your iPhone though from your iPhone, from iTunes Backup or iCloud Backup.
Step 1. Download and Open Primo iPhone Data Recovery on your iPhone > Click Select an iTunes Backup.
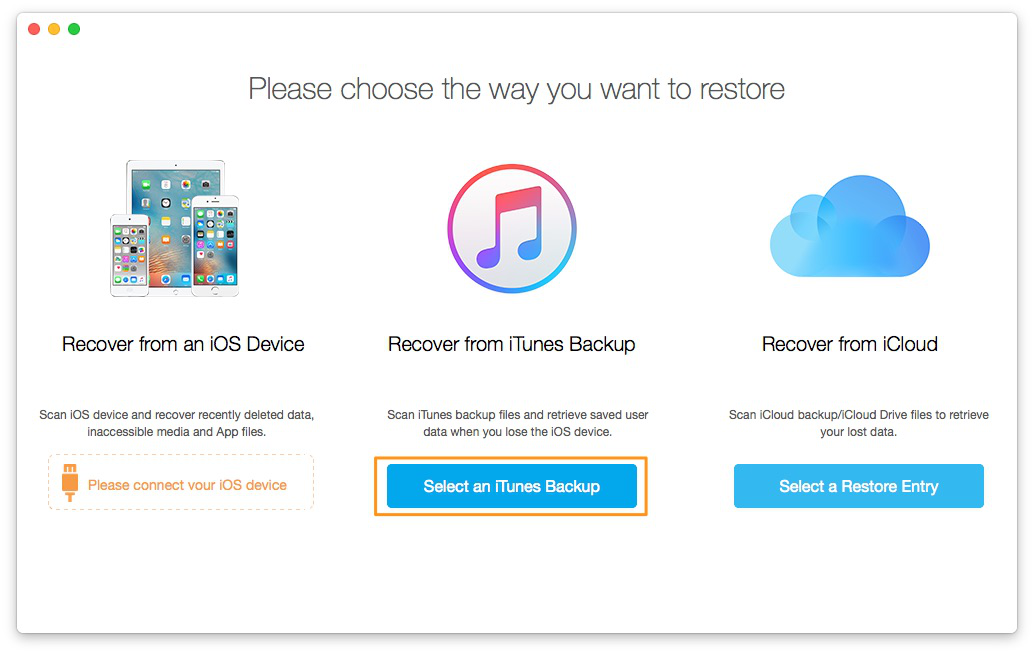
How to Restore iPhone from iTunes Backup – Step 1
Step 2. Preview all iTunes Backups and select the right one you want to recover > Click Next to proceed.
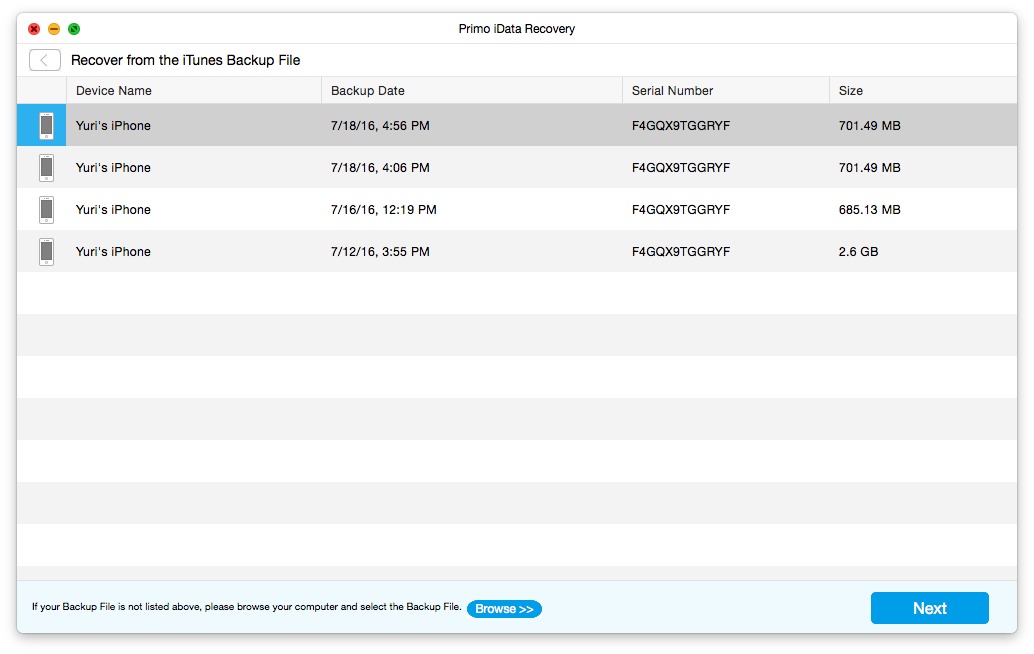
How to Restore iPhone from iTunes Backup – Step 2
Step 3. Choose Camera Roll and Photo Stream from Media Data > Click Start Scan.
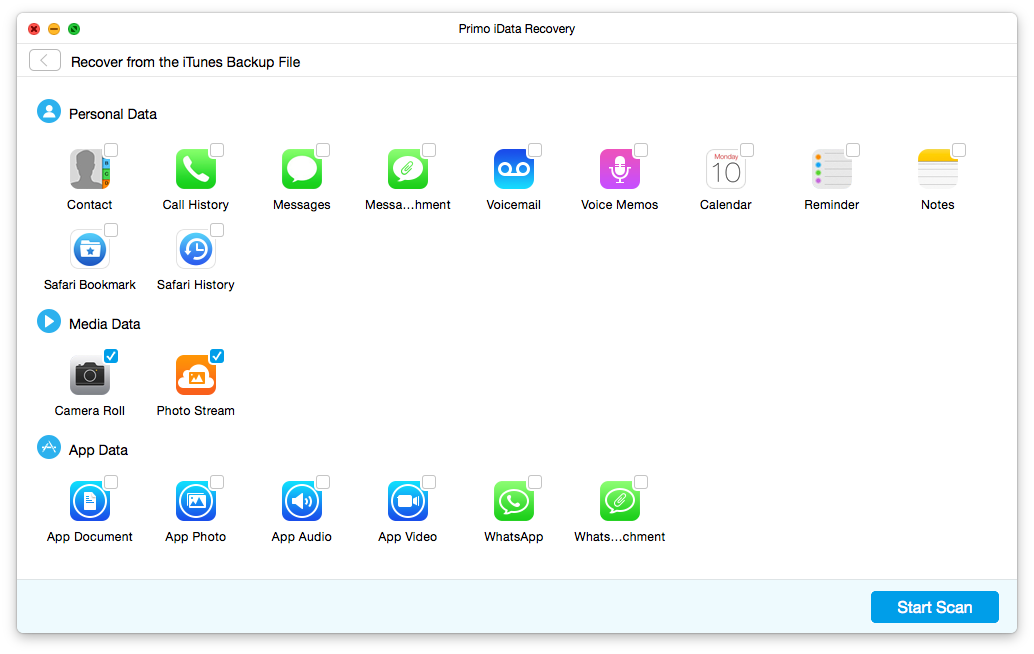
How to Restore iPhone from iTunes Backup – Step 3
Step 4. View and check the detailed videos and select the exact ones you want > Click Recover to save them.
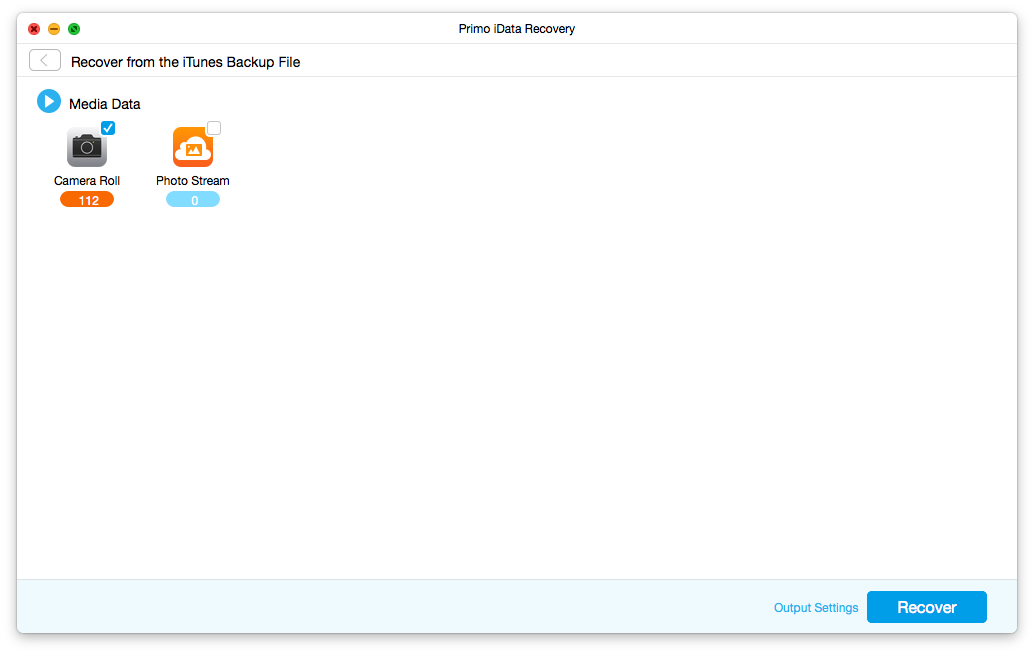
How to Restore iPhone from iTunes Backup – Step 4
From this guide, you can learn the step-by-step details about how to backup and restore your iPhone with easy-to-use methods. With them, you never worry about data loss issues on your iPhone, iPad and iPod touch. If you want to learn more about iPhone Data Recovery, check the following related guides to get more solutions you are looking for.

Yuri A young but experienced iPhone Pro Tip editor at @PrimoSync, also a hiking lover for couple years. Enthused by sharing daily tips on all Apple related topics.