Are you seeking for a quick solution to backup iPhone? In this article, we will recommend some easy-to-follow approaches to help you out of trouble.

Don’t have Primo iPhone Data Recovery? Download it now prior to reading this guide and it will save you quite a lot of time. Click Here to Free Download
Backing up iPhone is one thing that the most of Apple users want to do. Why? Because backing up iPhone can avoid from losing all data in case that your iPhone is badly damaged or stolen by someone else. Or by doing this, you just want to transfer this data to your new iPhone, iPad or iPod touch more conveniently and quickly.
You may like: How to Recover Text Messages on iPhone
In fact, there are many ways to help you to backup your iPhone. Among them, we specially select three easy-to-use methods for you, Apple’s iTunes, iCloud service and Primo iPhone Data Recovery – a comprehensive data recovery tool.
It’s a good idea to have a local iPhone backup. As the mobile device management application, iTunes can help you to make it with its one-click backup facility. iTunes allows you to store backups on your Mac or PC. It can back up almost all data on your iPhone, but the data doesn’t include:
If your iPhone content you want to back up is not in the list above, just follow the steps below to backup your iPhone with great convenience.
Step 1. Run iTunes on your computer > Connect your iPhone to the computer with a USB cable.
Step 2. Click iPhone icon > Click Summary >Select This computer > Choose Back Up Now.
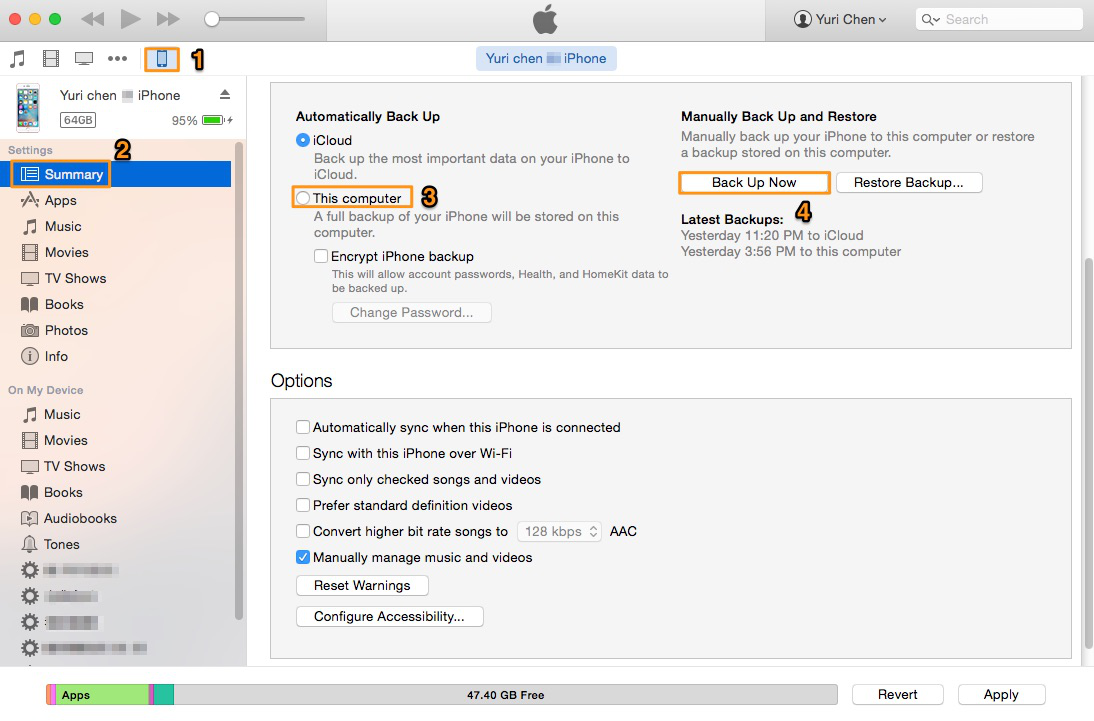
How to Back up iPhone with iTunes – Step 2
Step 3. Go Preferences in iTunes > Devices. (This step can help you to make sure your iTunes backup is finished successfully.)
Note: If you want to backup Activity, Health and Keychain data on your iPhone, just use Encrypted Backup in iTunes, which is similar to Step 2.
Using iCloud to backup your iPhone is a great choice because iCloud can provide up to 1TB cloud storage (5GB for free) to store nearly all data on your iPhone no matter you are at home or on the go. However, the following data won’t appear in iCloud backups.
If you figure out that the iPhone data you want to back up is not included in the list above, you just read the following part step by step to backup your iPhone with less effort.
Step 1. Connect your iPhone to a Wi-Fi network.
Step 2. Go Settings > Tap iCloud > Turn iCloud Backup on.
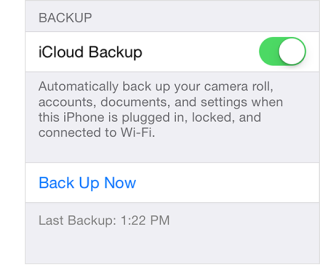
How to Back up iPhone with iCloud– Step 2
Step 3. Tap Seetings > iCloud > Storage > Manage Storage > Select your iPhone. (This step is to be sure that your iCloud backup is finished.)
If you want to automatically backup your iPhone every day, just go on reading this article and follow the steps below to make it with great convenience.
Step 1. Go settings > iCloud > Turn iCloud Backup on.
Step 2. Connect your iPhone to a power source.
Step 3. Connect your iPhone to Wi-Fi > Lock your iPhone.
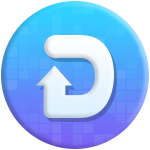
Designed to fit effortlessly into your iPhone data recovery.
Download NowOne thing you should know is that you can’t selectively back up the data on your iPhone and view the backup content if you backup your iPhone with iTunes and iCloud. So is there any way to selectively back up iPhone data and preview the backup content?
Here, we suggest to try Primo iPhone Data Recovery - a professional data recovery tool that can help you to backup your iPhone by flexibly choosing iPhone data you want to back up, scanning the data, previewing, recovering and importing it to your computer. It can even recover your lost data that has been lost due to iOS update failure or iPhone damage. What’s more, it allows you to archive your personal information partially, instead of eating up your computer disk space since there is no full iTunes backup files is needed. The scanned data includes:
Here, we take backing up photos as an example to help you to have a better understanding of backing up your iPhone with Primo iPhone Data Recovery. Just follow the steps below.
Step 1. Download Primo iPhone Data Recovery on your computer > Run it > Connect your iPhone to your computer > Select Recover from an iOS Device.
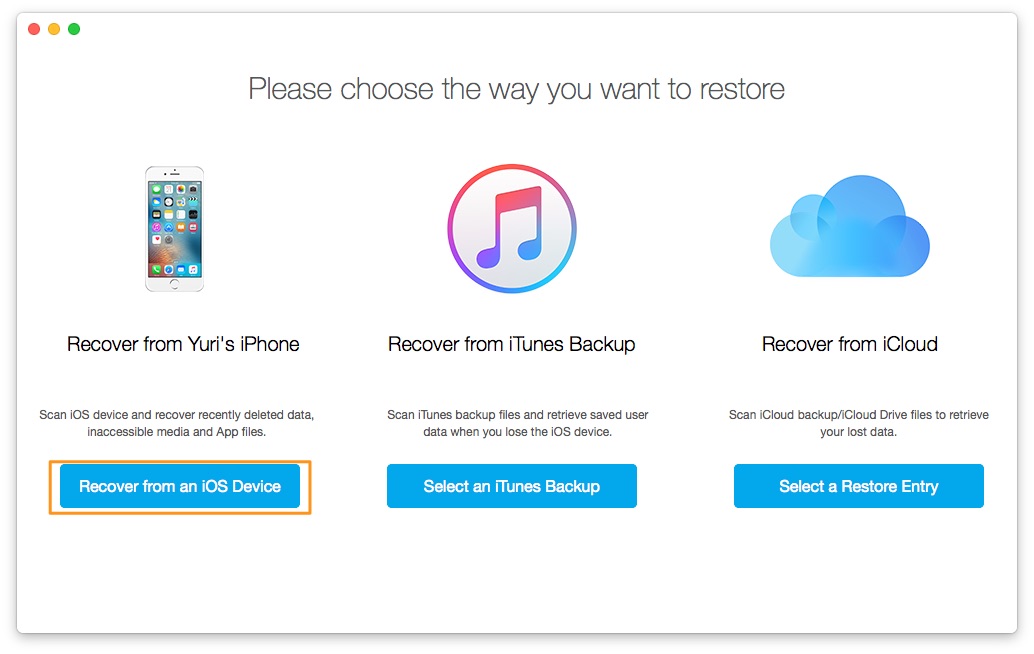
How to Back up iPhone with Primo iPhone Data Recovery – Step 1
Step 2. Select Camera Roll, Photo Stream, Photo Library and App Photo > Click Start Scan.
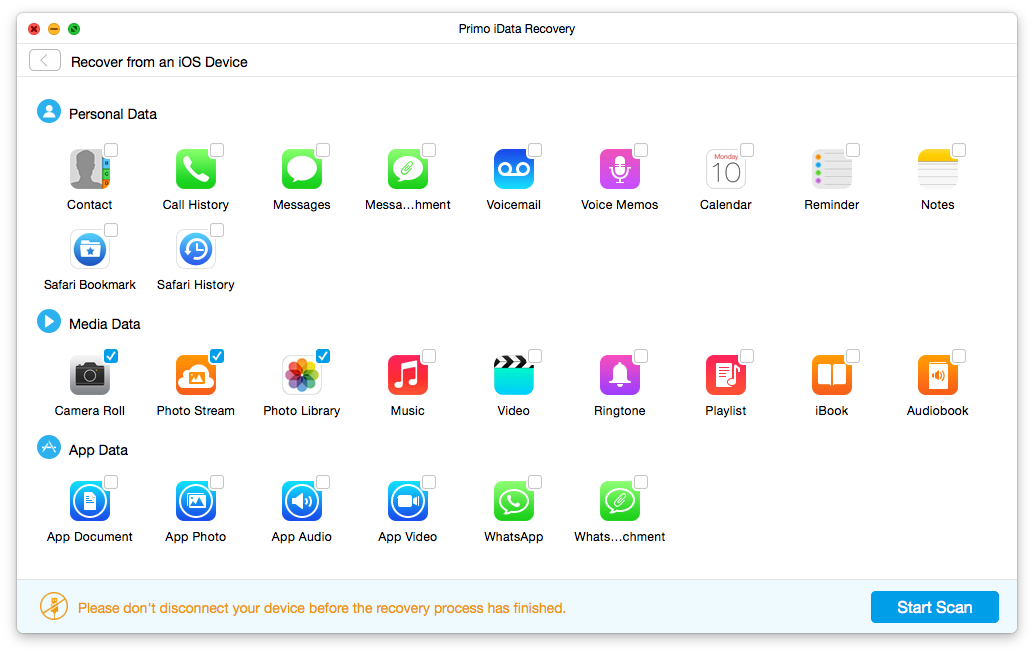
How to Back up iPhone with Primo iPhone Data Recovery – Step 2
Step 3. Preview and choose the photos you need > Click Recover button to backup your iPhone.
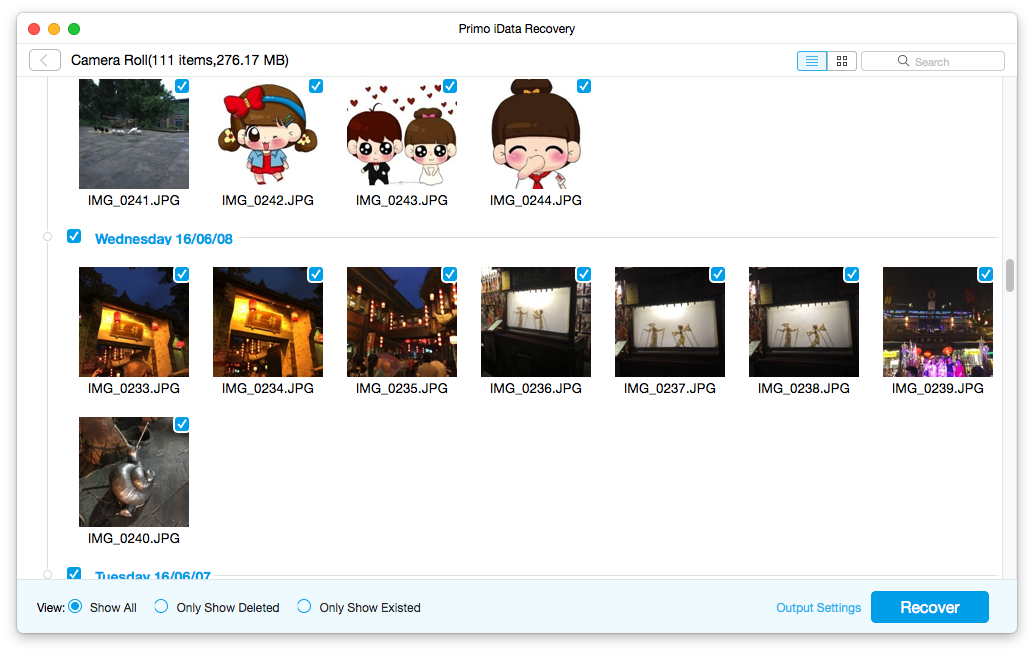
How to Back up iPhone with Primo iPhone Data Recovery – Step 3
You can backup your iPhone through the three effortless means, iTunes, iCloud and Primo iPhone Data Recovery. Choose the one suiting your needs. If you have another Apple-related problems, the following articles may help you.

SissiA member of @PrimoSync team, love to go travelling and share some easy-to-follow tips about Apple related issues.