Confused about the latest iTunes error 8392 and don’t know how to fix it? Don’t worry and we’ll show you several quick tips to fix the error 8392.

Primo iPhone Data Recovery is an all-in-one iOS data recovery tool that can retrieve all types of iOS data with ease. Download and start a free trial now.
“Getting this error message daily: "Could not purchase "APP NAME". An unknown error occurred (8392). If I keep hitting the "update all apps" button it will eventually download, but it's very frustrating. I've signed out and back into Store, shutdown and restarted Mac (2016 iMac - all updates have been installed), but can't get rid of this error. Any ideas?”
A user from Apple Support Communities
Recently many Apple users have received the same error code called iTunes error 8392 when updating their iOS app with iTunes 12.5.5.5 or earlier iTunes version. It says: “Could not purchase “app name”. An unknown error occurred (8392). ” It seems that even Apple has no idea what this error code means, so we can’t get any useful suggestions from Apple support team. Luckily here are also some tips we can have a try to fix the problem of iTunes error 8392.
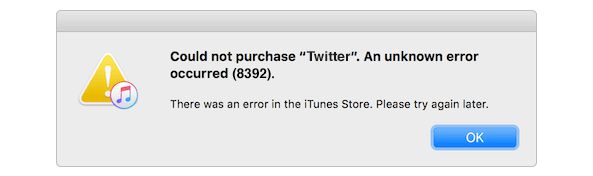
How to Fix iTunes Error 8392
Can’t Miss: Fix iTunes Couldn't Connect to iPhone Because an Invalid Response
Tip 1. Update your iTunes to the latest version and then launch iTunes manually on computer.
Tip 2. Delete the app and re-download it in iTunes App Store. Then sync your iPhone, iPad or iPod touch with iTunes to get the updated apps on iDevices.
Tip 3. Update your apps in iTunes one by one instead of updating several or all apps at the same time.
Tip 4. Uninstall and reinstall iTunes on your computer and restart it.
Tip 5. Check and Accept iTunes Terms and Conditions. The more than 50 pages of these terms and conditions may be the cause of your failure to update apps in iTunes.
Tip 6. Make sure that the Apple ID you use is the same in iTunes and App Store. If not, you need to log out and sign in with the same Apple ID account.
If the tips above don’t work and you want to extract your data in iTunes backup, Primo iPhone Data Recovery is recommended to help you extract iTunes backup data without restoring or data erasing. Now follow the steps below to get detailed instructions to extract data from iTunes backup.
Step 1. Download and install Primo iPhone Data Recovery to your Windows or Mac computer and run it. Then choose Recover from iTunes Backup and click Next to start scanning.
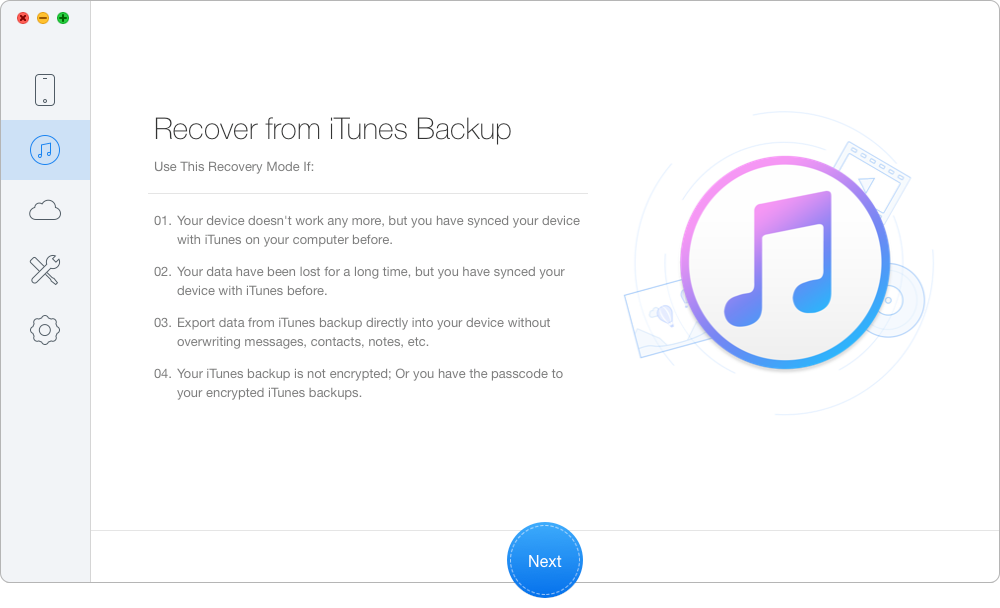
How to Fix iTunes Error 8392 with an iTunes Alternative – Step 1
Step 2. Choose the iTunes backup of your device from the list and click Next to continue.
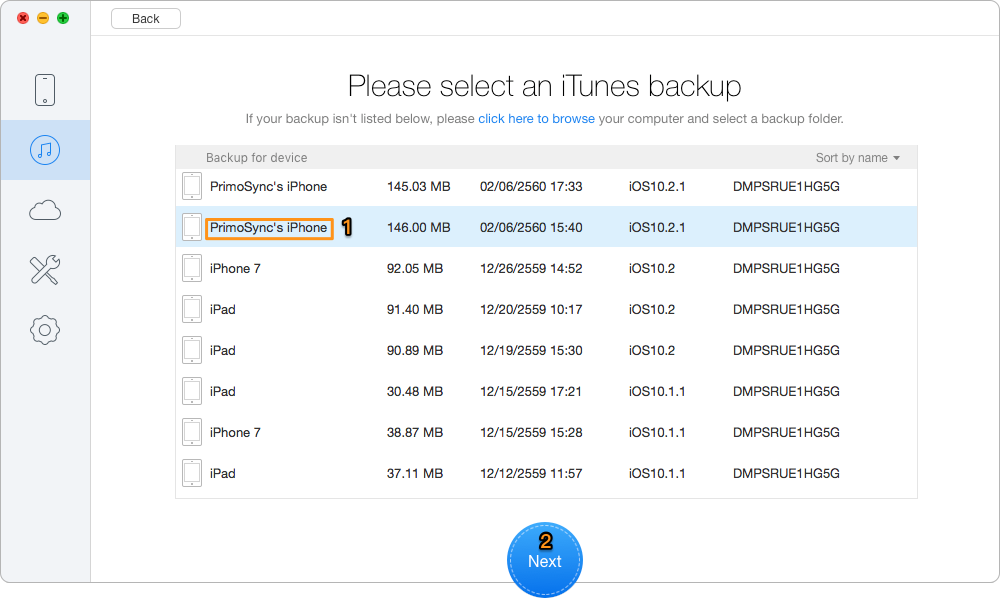
How to Fix iTunes Error 8392 with an iTunes Alternative – Step 2
Step 3. All your data in iTunes backup will show up after scanning. You can choose the data you want and click Recover to start.
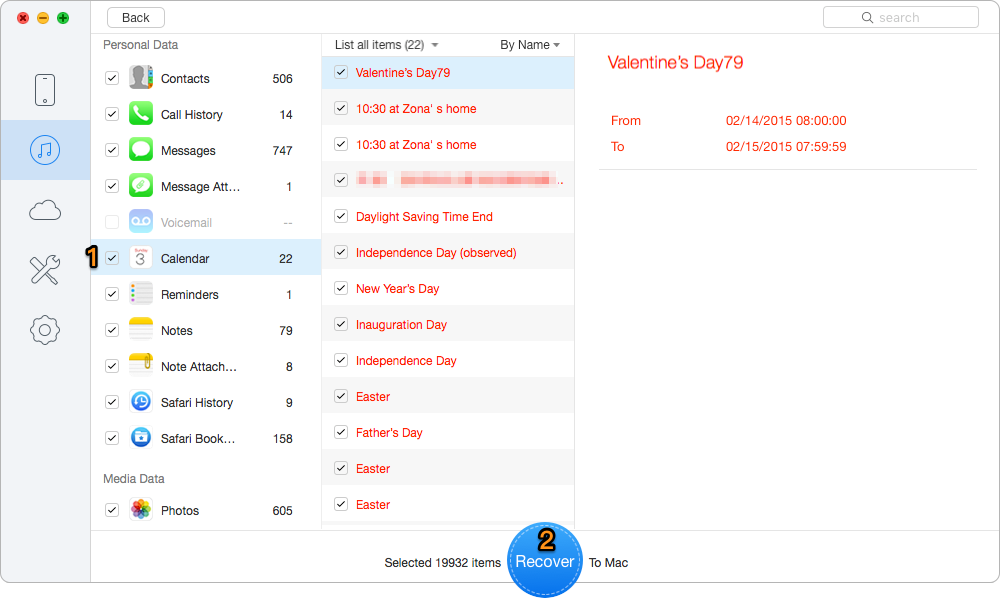
How to Fix iTunes Error 8392 with an iTunes Alternative – Step 3
Also Read: Best iTunes Backup Extractors in 2017
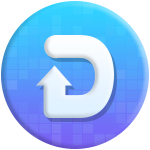
Designed to fit effortlessly into your iPhone data recovery.
Download NowYou may have solved the problem of iTunes error 8392 with the tips we offered above. And Primo iPhone Data Recovery can bring lost iOS data back with or without backup, and it won’t cause any data removing. Why now get it to your computer and discover more?

Abby Member of @PrimoSync team, an optimistic Apple user, willing to share solutions about iOS related problems.