Are you in need of exporting some Safari bookmarks from iPhone or iPad? Keep reading this guide and we’ll show you how to export iPhone/iPad Safari bookmarks easily.

Designed as an impressive iOS data recovery tool, Primo iPhone Data Recovery can also export Safari bookmarks from iPhone and iPad with ease. Just click here to download it and start a trial.
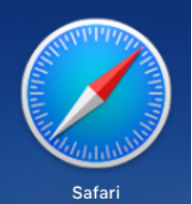
As browser users, navigating to the websites you want quickly can save your time and improve the efficiency. So most Apple users would save a great deal of Safari bookmarks for their favorite sites on their iPhone or iPad. What about you wan to use these Safari bookmarks on Mac or other applications? How can we export these Safari bookmarks from iPhone/iPad? It would be easier if you rely on Primo iPhone Data Recovery, an iOS data recovery and extracting tool that can help you export iPhone or iPad Safari bookmarks.
Can’t Miss: Top iPhone Data Recovery Software in 2017 >>
To export iPhone bookmarks with iCloud, you need to make sure that you have synced the Safari bookmarks on your iPhone with iCloud.
Step 1. Go to Settings > iCloud > turn the Safari option on. Then your bookmarks on iPhone/iPad will be uploaded to iCloud so that they would be synced with the other iCloud-enabled devices.

Export Safari Bookmarks from iPhone/iPad via iCloud – Step 1
Step 2. On your Mac > System Preference > iCloud to make sure that you have enabled the Safari option.

Export Safari Bookmarks from iPhone/iPad via iCloud – Step 2
Step 3. Then your Safari bookmarks on iPhone/iPad will be synced to the Safari on Mac. Launch Safari on your Mac > go to File > Export Bookmarks.
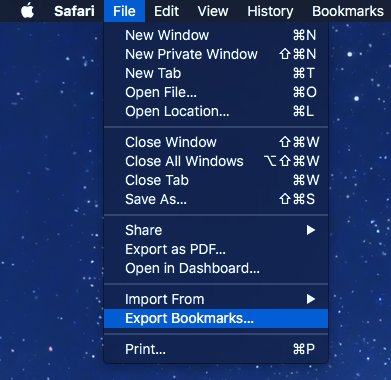
Export Safari Bookmarks from iPhone/iPad via iCloud – Step 3
Step 4. Then you need to choose the export path for these iPhone Safari bookmarks. And you’ll see an HTML files including your bookmarks you exported from iPhone or iPad.
Want to export Safari bookmarks from iPhone or iPad in a simpler way? For these purpose Primo iPhone Data Recovery is what you need. It can export Safari bookmarks from iPhone or iPad within several steps. More importantly, you can also extract bookmarks on iPhone/iPad with iTunes and iCloud backup selectively. Let’s check the detailed steps below:

Designed to fit effortlessly into your iPhone data recovery.
Download NowStep 1. Download and install Primo iPhone Data Recovery to your computer and run it. Connect your iPhone or iPad to computer > choose Recover from iOS Device > click Next to continue.
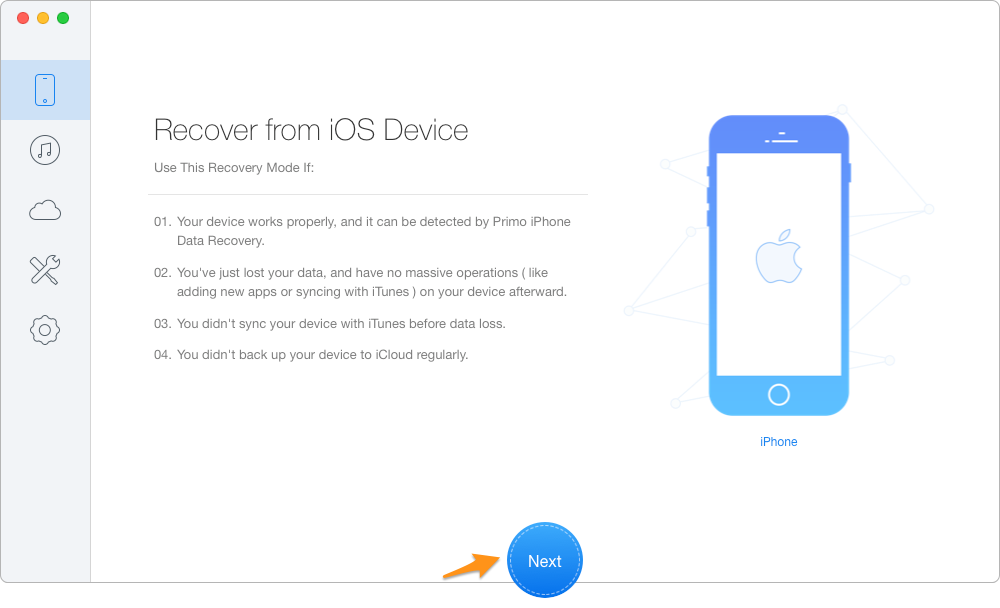
Export Safari Bookmarks from iPhone/iPad Easily – Step 1
Step 2. Choose Safari Bookmarks after scanning. Preview and select the bookmarks you want to export from iPhone/iPad > set the export Path > click Recover button to start exporting
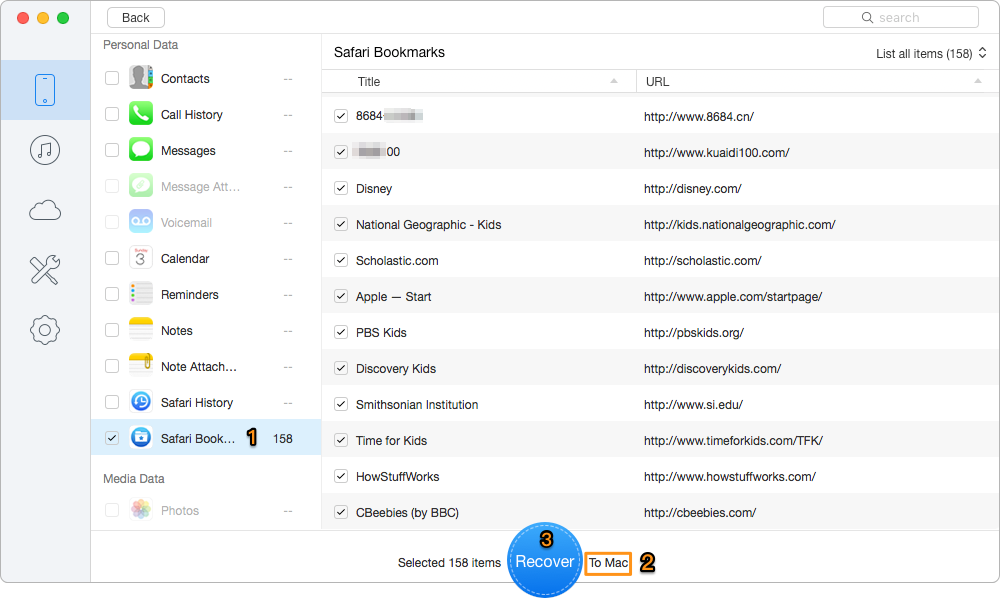
Export Safari Bookmarks from iPhone/iPad Easily – Step 2
Also Read: How to Recover Deleted Photos on iPhone 5s/6/6s/7 >>
It’s obvious that Primo iPhone Data Recovery is one of the best options when it comes to exporting Safari bookmarks on iPhone or iPad. What’s more, it can also recover deleted iOS data with or without backup. Let's just download it and start a free trial now >>

Abby Member of @PrimoSync team, an optimistic Apple user, willing to share solutions about iOS related problems.