Are you anxious to backup your iPhone using iTunes with less effort? Read this article and you will get the answer.

Don’t have Primo iPhone Data Recovery? Download it now prior to reading this guide and it will save you quite a lot of time. Click Here to Free Download
When it comes to backing up iPhone, Apple provides two means to make it, iTunes and iCloud. iTunes can let you have a local iPhone data backup on your computer and iCloud can store the important data on your iPhone in the cloud. However, you may think using iCloud to backup iPhone is not quite safe because it doesn’t provide end-to-end encryption, which may let unauthorized people to access your iCloud backups.
You may like: How to Retrieve Deleted Text Messages on iPhone
In this case, you may want to backup iPhone using iTunes to have a local backup on your computer instead of in the cloud. Here, we will show you the detailed steps to realize it with great ease.
Before you backup your iPhone using iTunes, like iPhone 6s, you should know what an iTunes backup includes. iTunes can back up almost all data on your iPhone and there is a list for you to check.
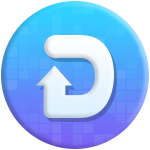
Designed to fit effortlessly into your iPhone data recovery.
Download NowIf you want to backup your iPhone using iTunes, the detailed steps below will show you how to make it with convenience.
Step 1. Run iTunes on your computer > Connect your iPhone to the computer with a USB cable.
Step 2. Click iPhone icon > Click Summary >Select This computer > Choose Back Up Now.
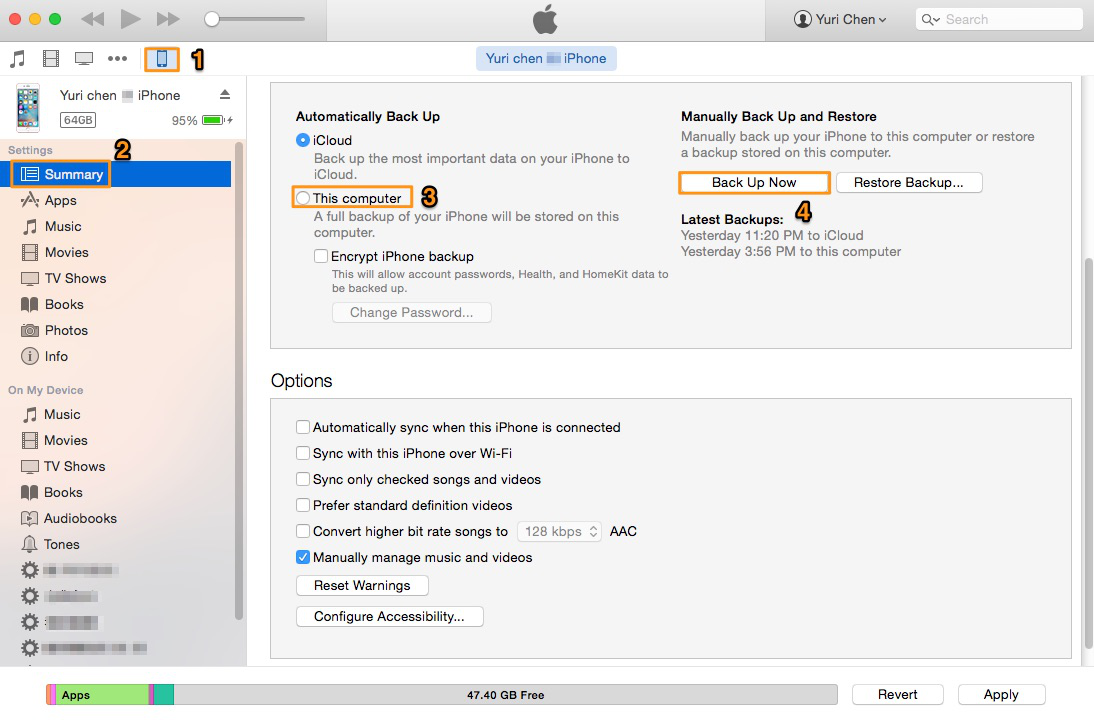
How to Backup iPhone using iTunes – Step 2
Step 3. Go to Preferences in iTunes > Devices. (Following this step is to judge whether this iTunes backup is completely finished.)
If you want to back up Activity, Health and Keychain data, you need to choose Encrypt iPhone backup in Step 2. Without the password you create, there is no access to your iTunes backup.
With the steps above, you may have finished backing up your iPhone using iTunes. But there is one thing you should know that you can’t view the content in iTunes. We suggest you to try Primo iPhone Data Recovery to scan the content on your iPhone and make a copy of it.

SissiA member of @PrimoSync team, love to go travelling and share some easy-to-follow tips about Apple related issues.