To save the chat history in a safe place, you may like to export iMessages from your new iPhone 7/7 Plus to computer. Read this post to get two ways to save iMessages to computer easily.

Primo iPhone Data Recover is an iOS File Extractor and iOS Data Recovery works for all iPhone (iPhone 7/7 Plus Included). Download it to have a try.
“I’m looking for ways to export iMessage chats from my iPhone 7 to my computer so I can print them out, can anyone help?”
You may want to export some iMessages or SMS from iPhone to computer for some special needs, but only to find that is not an easy task. In this post, we will show you two proven ways to export iMessages from iPhone 7/7 Plus to PC or Mac computer, just read on to learn the details.
Also Read: How to Get Back Deleted Messages from iPhone >
This method works for Mac users, if you are on a Windows computer, please move to Part 2. Your Mac must have OS X Yosemite or later version. Remember that, after setting up Messages on both your Mac and iPhone, your iMessages on iPhone 7/7 Plus will sync to Message app on Mac, and vice versa. But for the iMessages that you sent or received on your iPhone 7/7 Plus before setting up will not be exported to your Mac, you can try forwarding the iMessages and they will be on your Mac this time.
Step 1. On your Mac, open Message app and login with the Apple ID you used on your iPhone 7/7 Plus.
Step 2. Click on Preference from the Message menu bar and make sure you added the phone number and email address you used on your iPhone.
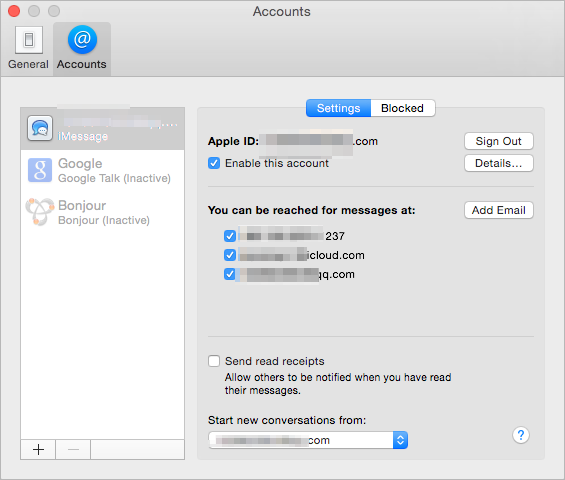
Export iMessages from iPhone 7/7 Plus to Mac Computer
Step 3. Go to your iPhone > Settings > Messages > Enable iMesasges > Tap Send & Receive > Login the Apple ID you just used on Mac > Add email address you just used on your Mac.
Step 4. Then all your iMessages you send or receive on your iPhone 7/7 Plus will be exported (synced) to Mac’s Message app.
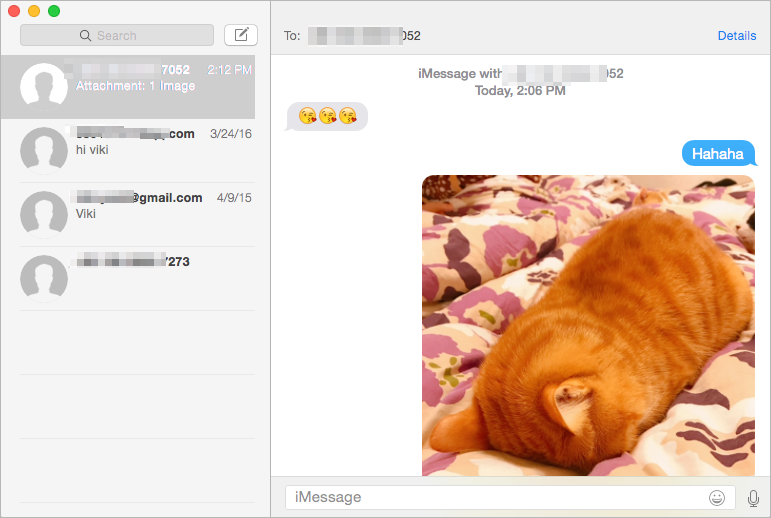
Export iMessages from iPhone 7/7 Plus to Mac Computer
Although works as an iOS data recovery tool, Primo iPhone Data Recovery is also capable of exporting content from iPhone to PC or Mac computer in readable format.
Step 1. Download Primo iPhone Data Recovery on your Windows PC or Mac. Run it and connect with your iPhone 7 or 7 Plus. Firstly, set the export settings of your iMessages by selecting the Settings option > Set Messages to .text or .html > in Export Path you can select where to save your iMessages on computer > Click Save.
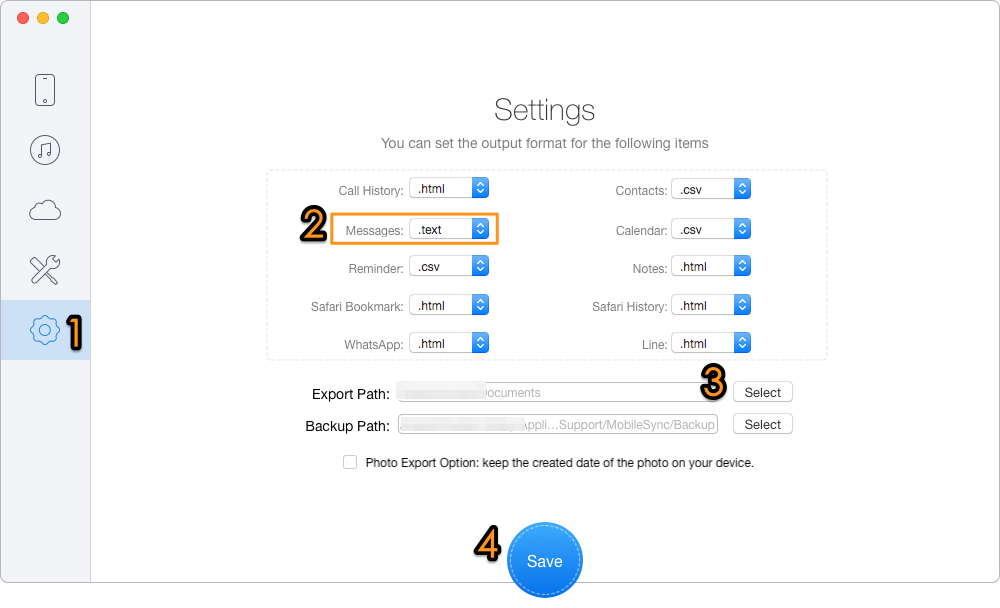
Export iMessages from iPhone 7 via Primo iPhone Data Recovery – Step 1
Step 2. Then Choose Recover from iOS Device. Click Next to scan your iPhone.
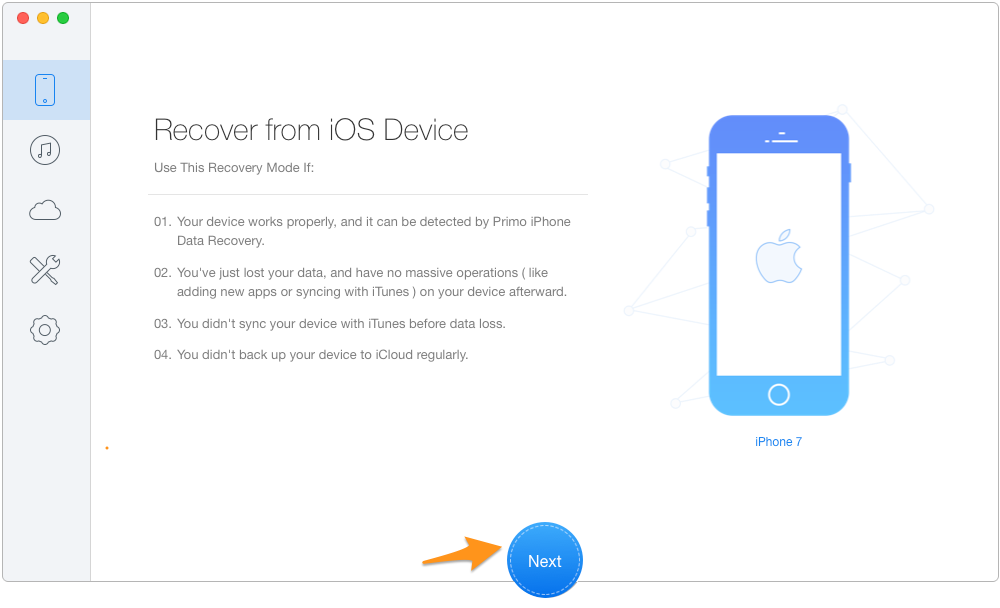
Export iMessages from iPhone 7 via Primo iPhone Data Recovery – Step 2
Step 3. When the scan is over, choose Messages and Message Attachments > Check the iMessages you want to export from your iPhone 7 > Choose export to Mac/PC > Click the Recover button to start exporting. Then you can find the iMessages in a folder saved at the export path you just set.
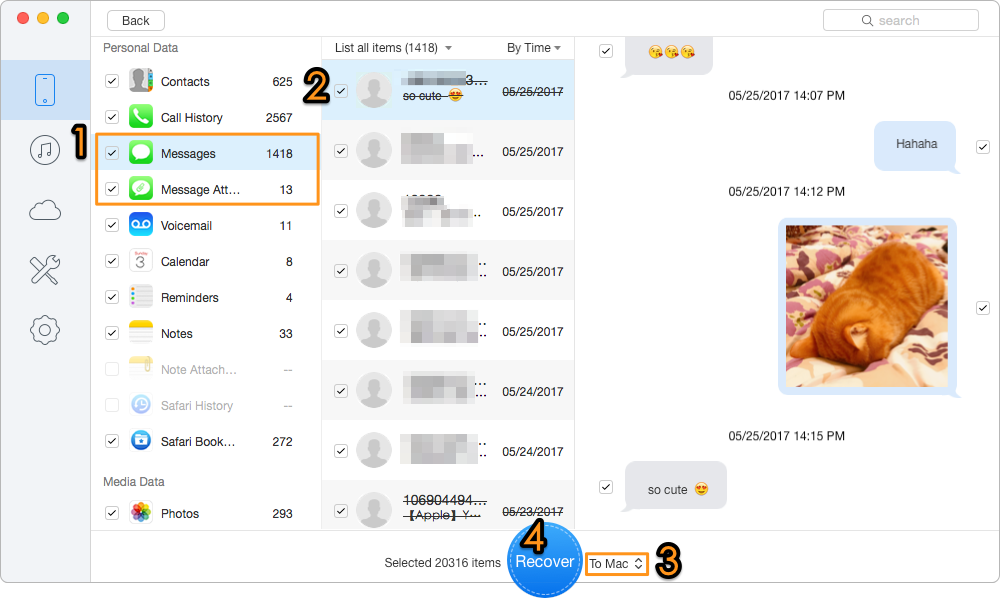
Export iMessages from iPhone 7 via Primo iPhone Data Recovery – Step 3
Exporting iMessages and its attachments with Primo iPhone Data Recovery is quite easy and you can also retrieve deleted or lost iMessages, text messages, photos, contacts, notes and more from your iPhone 7/7 Plus. Now download Primo iPhone Data Recovery to have a try >>

Fiona Wang Member of @PrimoSync team as well as an Apple fan, love to help more users solve various types of Apple related issues by writing iOS-how-to tutorials.