After updating to new iOS 11, cannot take screenshots with your iPhone or iPad? This guide will show you how to fix iOS 11 screenshot not working issue.

Primo iPhone Data Recovery is a competent iOS data recovery and backup extractor for iPhone (iOS 11 supported). Download it to have a try.
On iOS 11, when you take a screenshot as usual, you will find there is a thumbnail of your screenshot shows up, which is a new feature of iOS 11. Some users complained that iOS 11 screenshot not working on iPhone 7/6s/6, and in this guide, we will provide you some fixes to solve the iPhone/iPad screenshot issues on iOS 11.
Taking screenshots on iPhone or iPad is quite easy. After updating to iOS 11, when you take a screenshot like usual, you will see edit options for the screenshot, which allows you to crop, draw, write, or add a signature on the screenshot. Here we will talk about how to take screenshots on iOS 11 and how to edit and save your screenshots on iOS 11.
Step 1. On your iOS 11 device, go to the screen you want to take screenshot.
Step 2. Hold and press Sleep/Wake button and tap Home button at the same time.
Step 3. A screenshot will be taken, and in iOS 11, you will immediately see a thumbnail of the screenshot and you can edit it.
Step 4. If you don’t want to edit the screenshot, you can just swipe left on the thumbnail to quit the edit window and save the screenshot.
Step 1. After taking a screenshot on iOS 11, the thumbnail will show up.
Step 2. You can tap on the Pen, Highlighter, Pencil, or Eraser to edit the photo. You can also crop the picture and choose the color to draw.
Step 3. After that, tap on Done at the top left corner, and choose Save to Photos or Delete Screenshot.
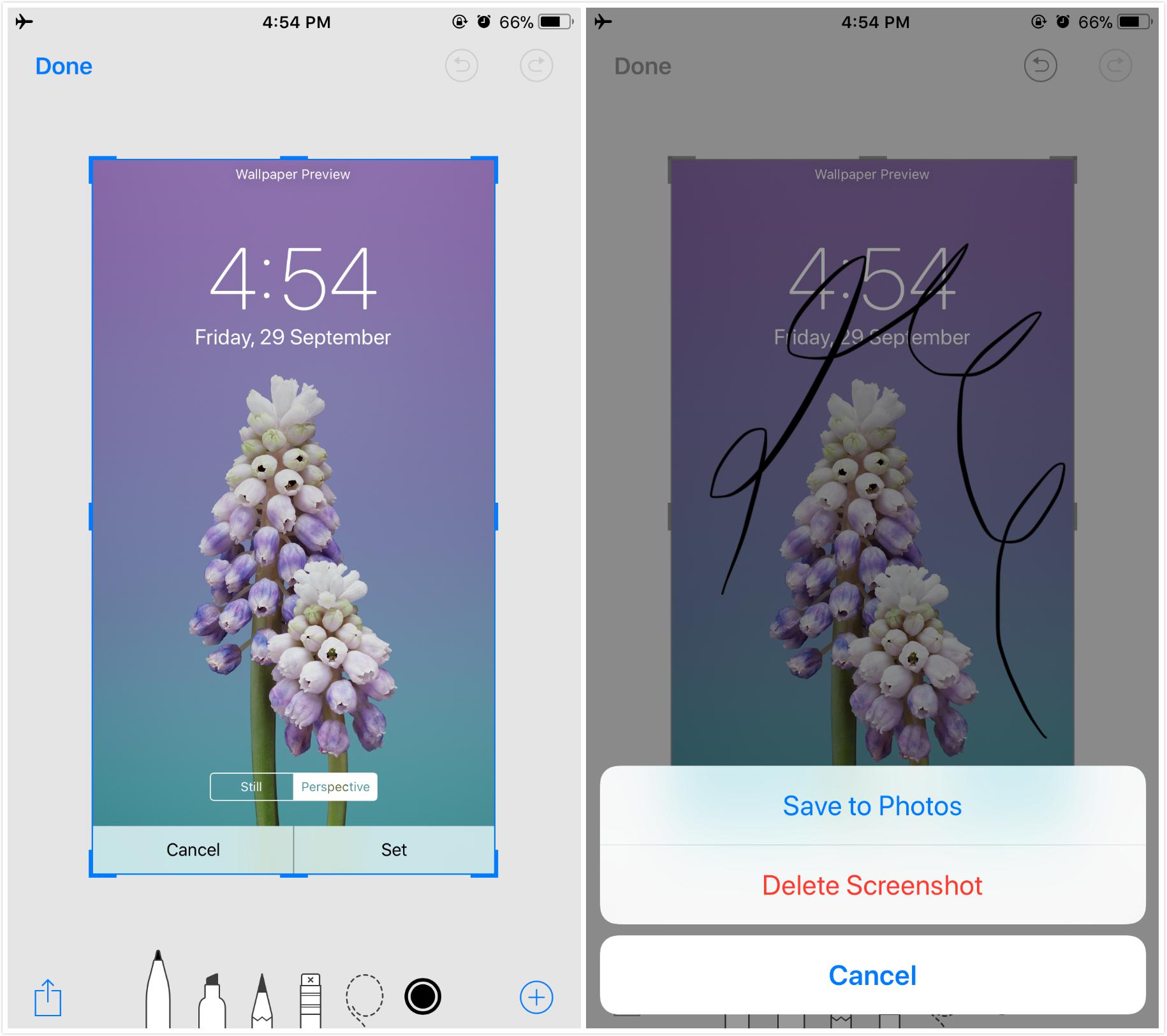
How to fix Wi-Fi always on issue on iOS 11
Some users find that screenshot not working on the iPhone or iPad after updating to iOS 11. In this part, we will show you some potential tips to fix iOS 11 screenshot not working issue.
Tip 1. Restart your iPhone or iPad by long pressing the power button
Tip 2. Make sure your Home button works well.
Tip 3. Make sure you press the power button and Home button simultaneously, or you may lock the device or bring up Siri.
If the above tips not working, here are some alternative ways to take screenshots on iPhone in iOS 11:
Step 1. Go to Settings > General > Accessibility > AssistiveTouch > Enable AssistiveTouch.
Step 2. You will see AssistiveTouch button show up on your screen.
Step 3. Tap on Customize Top Level Menu > Tap on the “+” button > Find Screenshot and tap on it > Tap on Done.
Step 4. Then Screenshot option will be added to AssistiveTouch. You can just tap it to take screenshots on iOS 11.
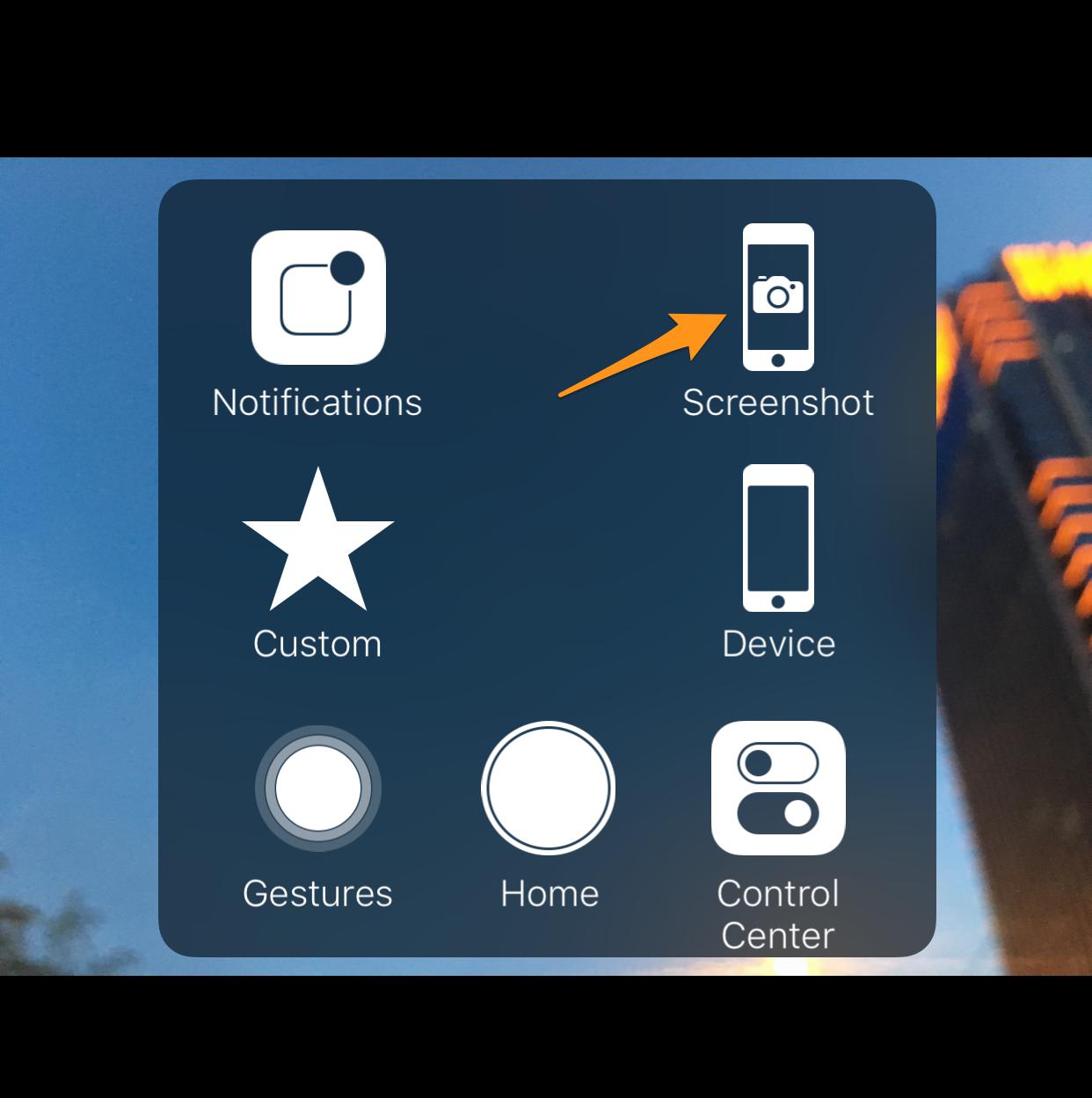
Fix iPhone Screenshot Not Working on iOS 11
For iPhone 6s (Plus) and later, you can add take screenshots by adding Screenshot to 3D Touch Actions.
Step 1. Go to Setting > General > Accessibility > Enable AssistiveTouch.
Step 2. Tap on Customize the Top Level Menu > 3D Touch Actions.
Step 3. Find and Tap on "Screenshot" to add it to 3D Touch Action.
Step 4. Then press strongly on the AssistiveTouch icon with 3D Touch, and the screenshot will be taken.
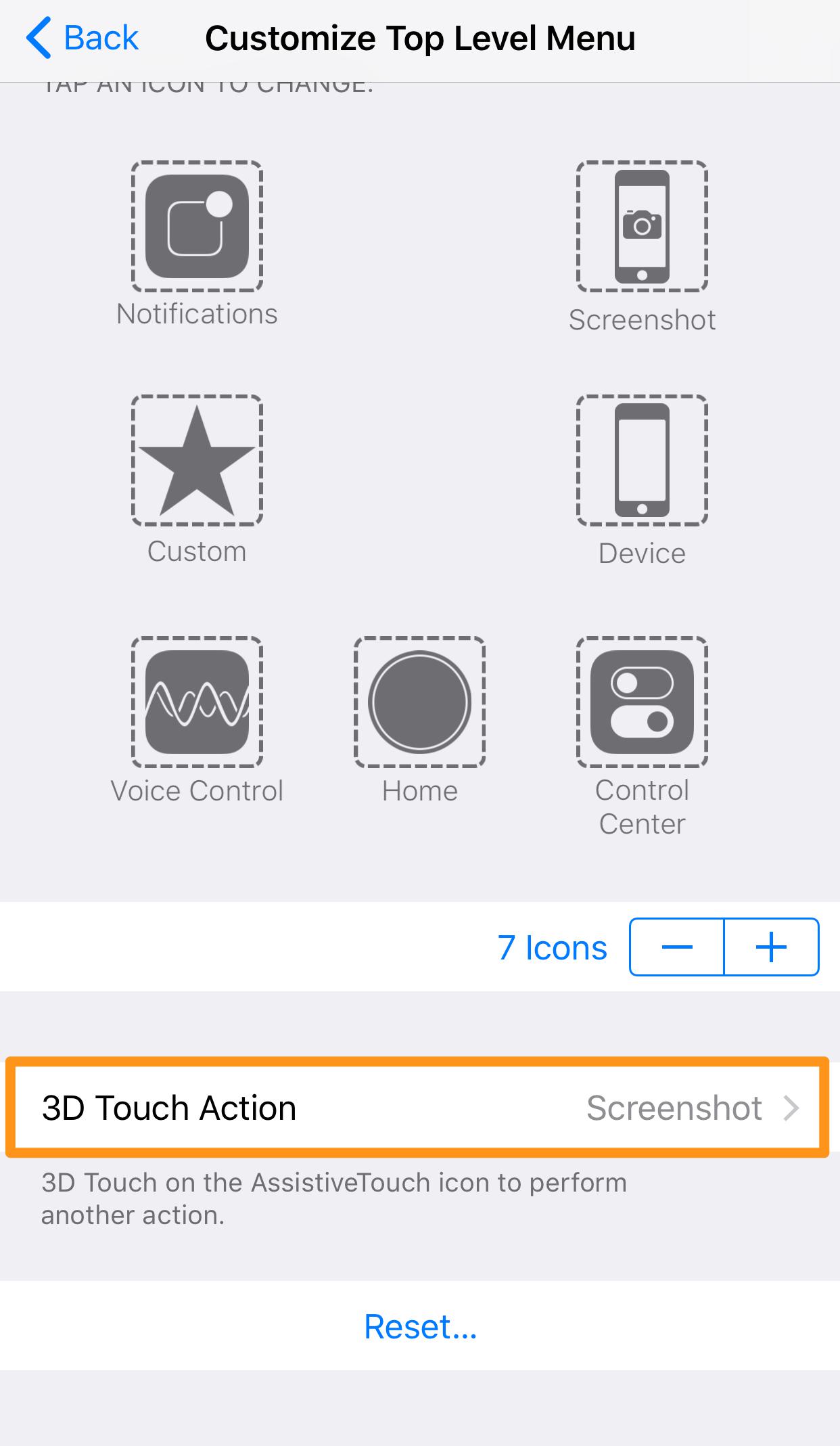
Fix iPhone Screenshot Not Working on iOS 11
Data loss is a very common issue among iOS users, especially those who act new iOS 11 update on iPhone/iPad. Many people reported that photos missing from iPhone after iOS 11 update, iPhone contacts disappeared, messages get lost, etc. How to recover lost data from your iPhone after iOS 11 update? Primo iPhone Data Recovery is recommended. It is a competent iOS data recovery tool for retrieving up to 25 types of iOS data from iPhone, iPad, and iPhone 8/iOS 11 supported.
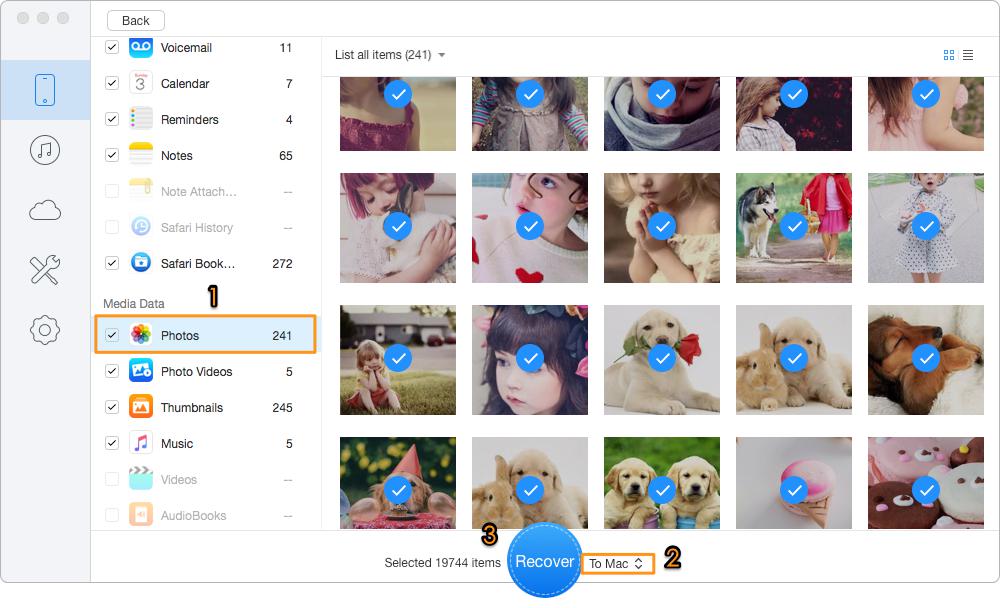
Recover Lost iPhone Data with Primo iPhone Data Recovery
Any ideas on fixing iPhone screenshot not working issue on iOS 11 are welcomed, please share with us by leaving a comment. To get your lost data back, you can have a try on Primo iPhone Data Recovery.

Fiona Wang Member of @PrimoSync team as well as an Apple fan, love to help more users solve various types of Apple related issues by writing iOS-how-to tutorials.